ムームードメインでドメインを取得した独自ドメインをロリッポップに設定する手順をご説明します。なお、本手順は日本語ドメインにも使える手順となっています。
この手順はドメインは購入、取得済みの状態からスタートします。取得自体のやりかたは下の記事の「ドメインの取得」の部分で詳しく説明しています。
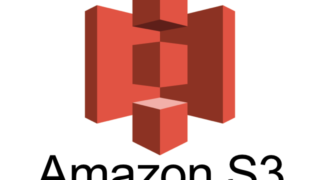
それぞれの公式サイトは以下です。
ネームサーバ設定変更
まずムームードメインのコントロールパネルの「ドメイン一覧」を開き、今回設定したいドメインを選択します。
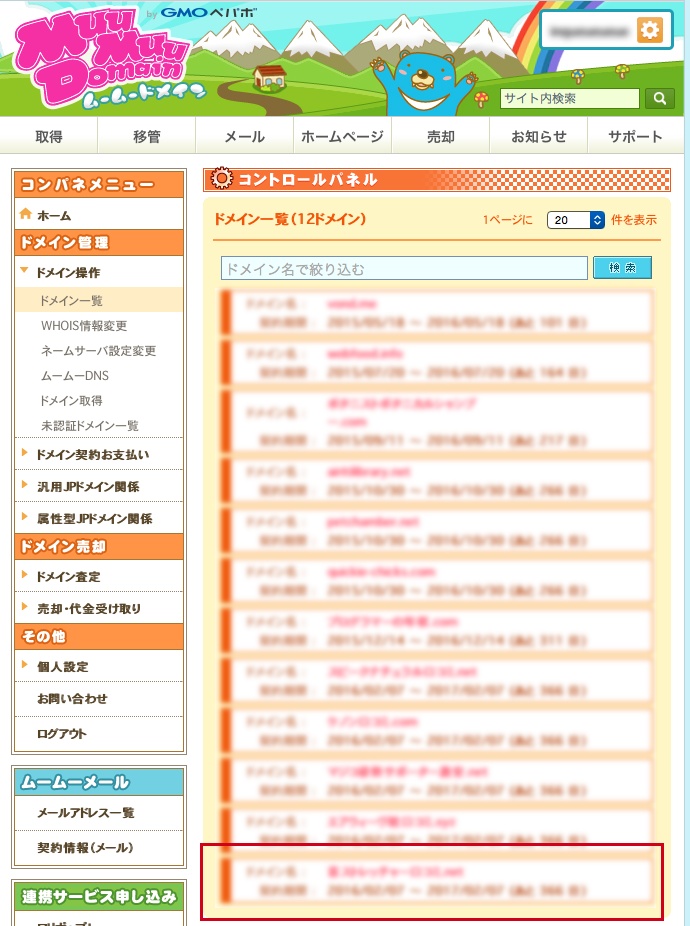
「ネームサーバ設定変更」ボタンをクリックします。
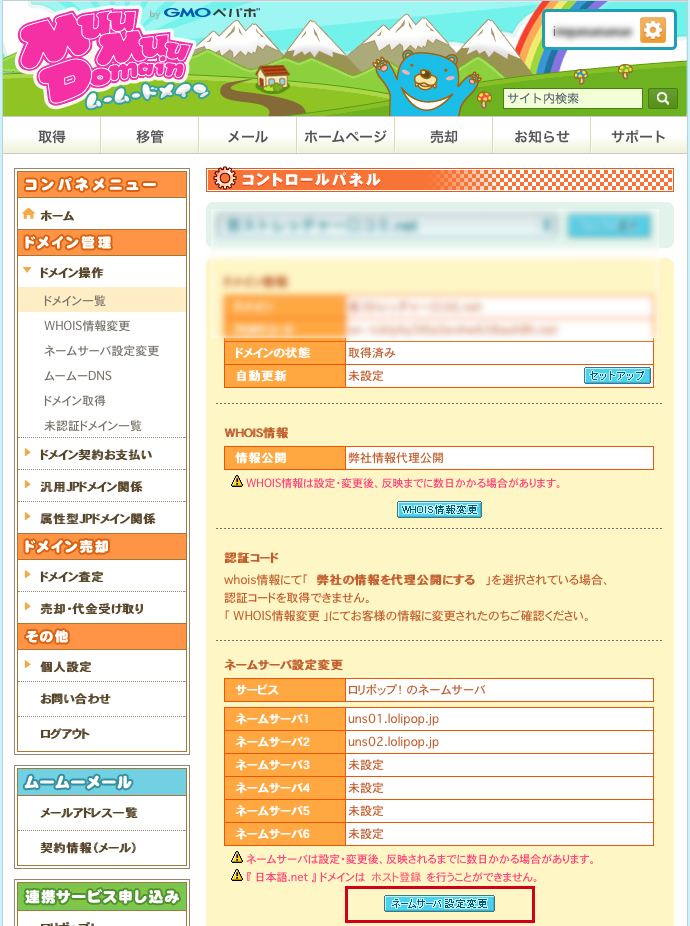
「ロリポップ!レンタルサーバー」を選択し、「ネームサーバ設定変更」ボタンをクリックします。
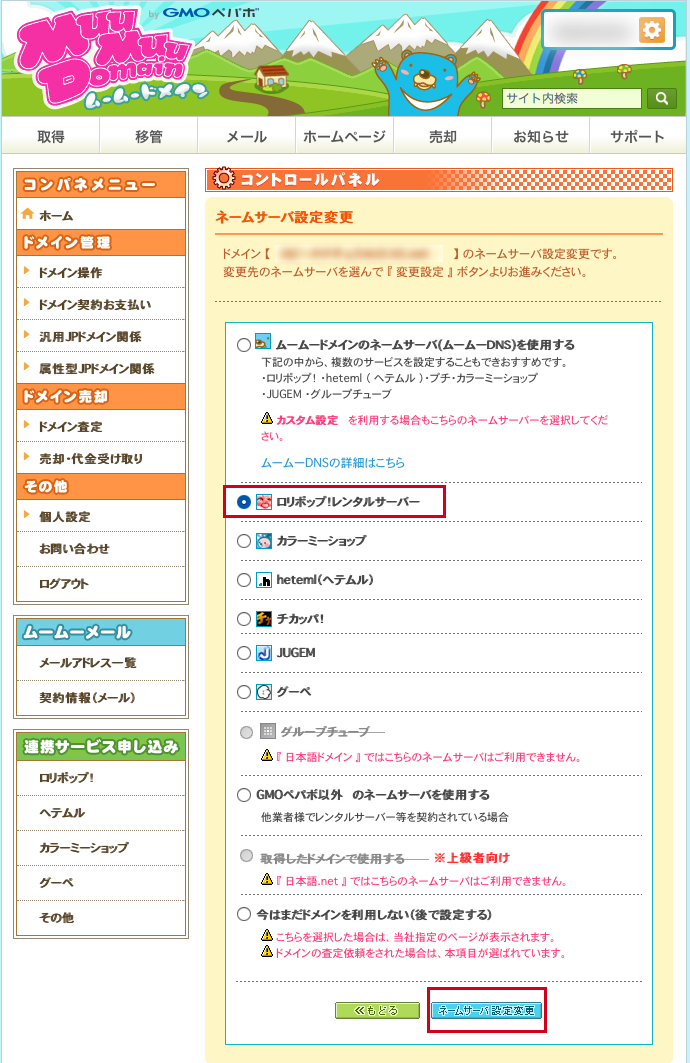
ここまででムームードメインで行う作業は完了です。
ロリポップでの設定
ロリポップの管理画面を開き、下のように「独自ドメイン設定」をクリックします。
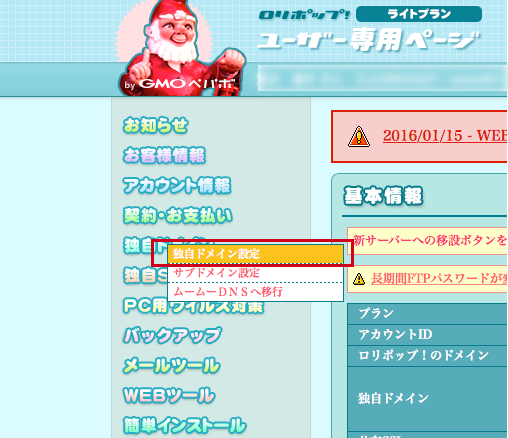
「独自ドメイン設定」ボタンをクリックします。
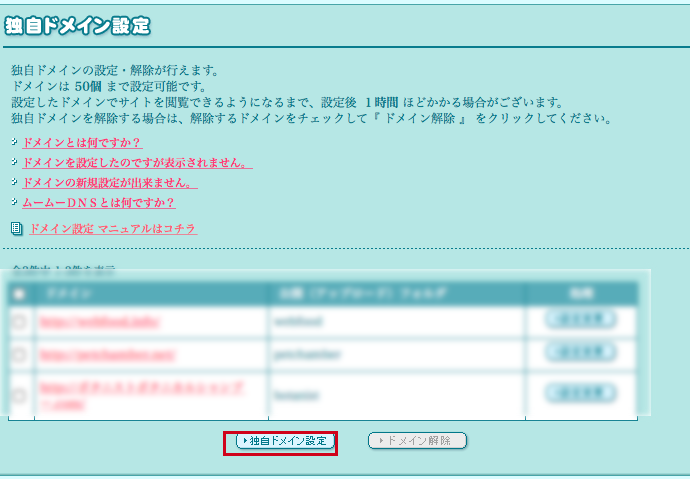
下のように、「設定する独自ドメイン」と「公開(アップード)フォルダ」を入力し、「独自ドメインをチェックする」ボタンをクリックします。
「公開(アップード)フォルダ」はなんでもOKです。あとでどのサイトかわかるようにしておきましょう。日本語ドメインの場合は、この次の手順をみてください。
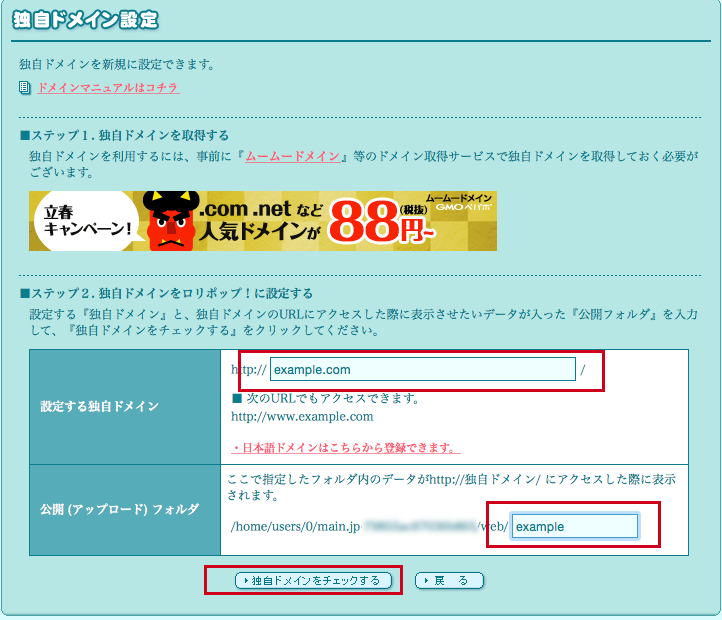
日本語ドメインの場合は、「日本語ドメインはこちらから登録できます」をクリックすると表示される、入力欄に下のようにそのまま取得した日本語ドメインを入力します。
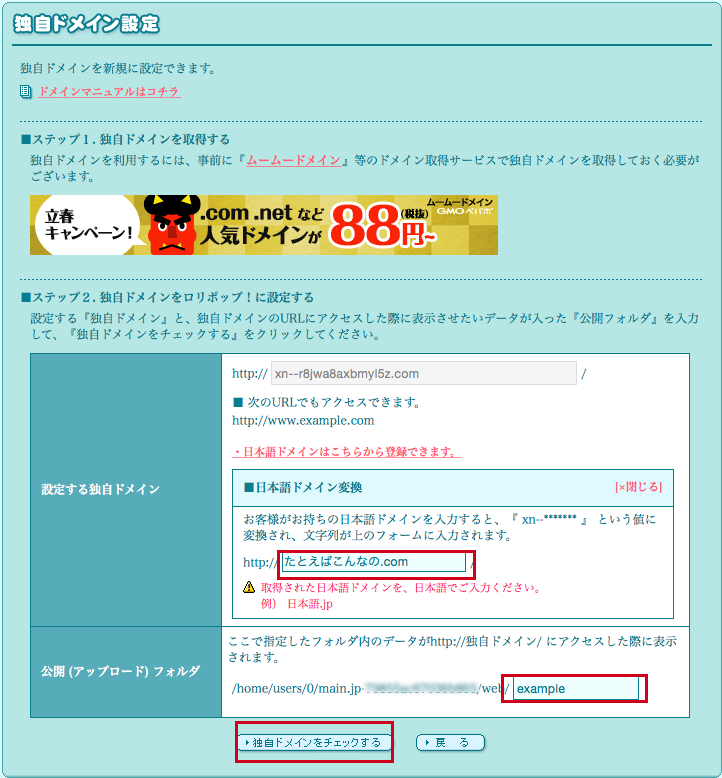
「設定」ボタンをクリックします。
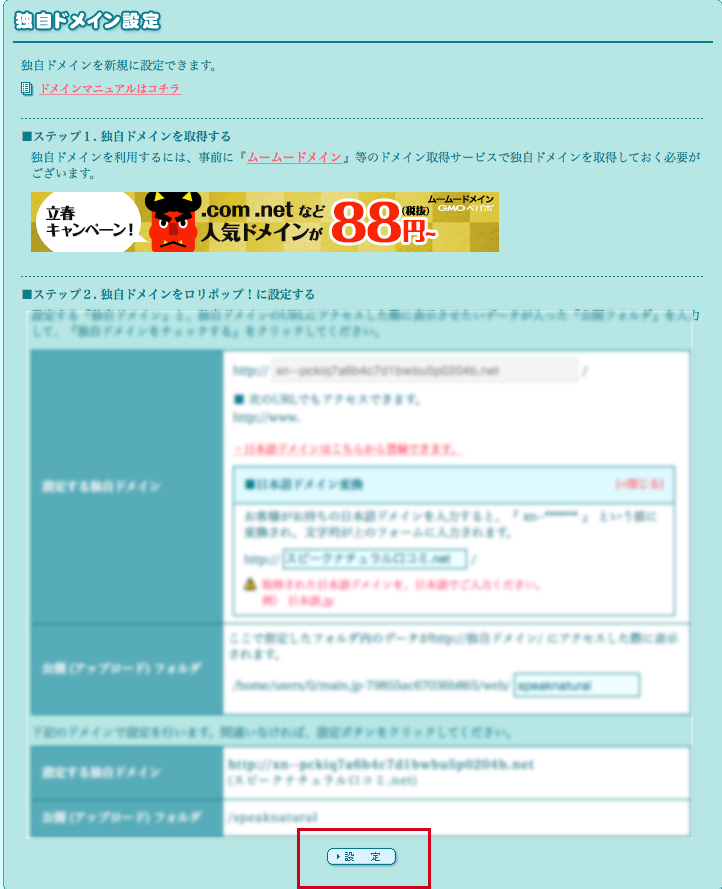
これで、ムームードメインで取得した独自ドメインをロリポップに設定する手順は完了です。
あとは、さきほど入力した「公開(アップロード)フォルダ」にFTPなどでコンテンツのHTMLなどを配置すればOKです。
ただ、実際にそのURLでコンテンツが見られるようになるには、1時間〜3日間ほどかかる場合があるとされています。
自分がやった感じだと、5分もかからないこともあるし、2〜3時間かかることもあります。翌日になったりはしない印象です。
下はシリウスというサイト作成ツールを使っている方用に、FTP転送の設定する手順をご説明します。
スポンサーリンク
FTP転送の設定
まずロリポップ側で、FTPの情報を確認します。
「アカウント情報」をクリックします。
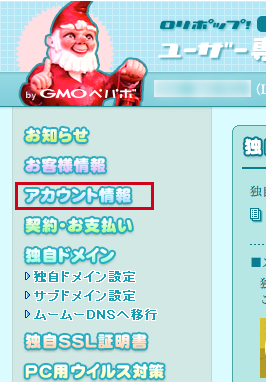
下のように「サーバー情報」セクションから、
- FTPSサーバー
- FTP・WebDAVアカウント
- FTP・WebDAVパスワード
を控えておきます。
「FTP・WebDAVパスワード」は「表示」ボタンを押すと見えるようになります。
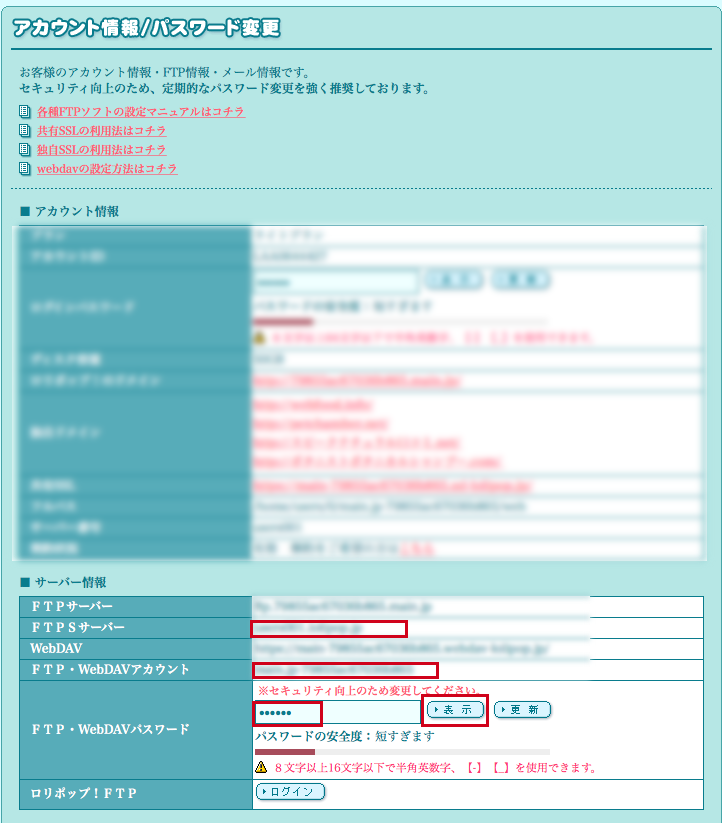
シリウスのメインメニューの「サイトオプション」をクリックし、「FTP設定」をクリックすると、以下のようにFTP設定画面になります。
ここで、先ほど控えておいたFTPの情報とロリポップで設定した「公開(アップード)フォルダ」を下のように入力します。
- FTPホスト名 → FTPSサーバー
- FTPユーザー名 → FTP・WebDAVアカウント
- FTPパスワード → FTP・WebDAVパスワード
- アップロード先フォルダ → 公開(アップード)フォルダ
そして、「FTP over SSL接続を行う」にチェックをいれて「OK」ボタンを押します。
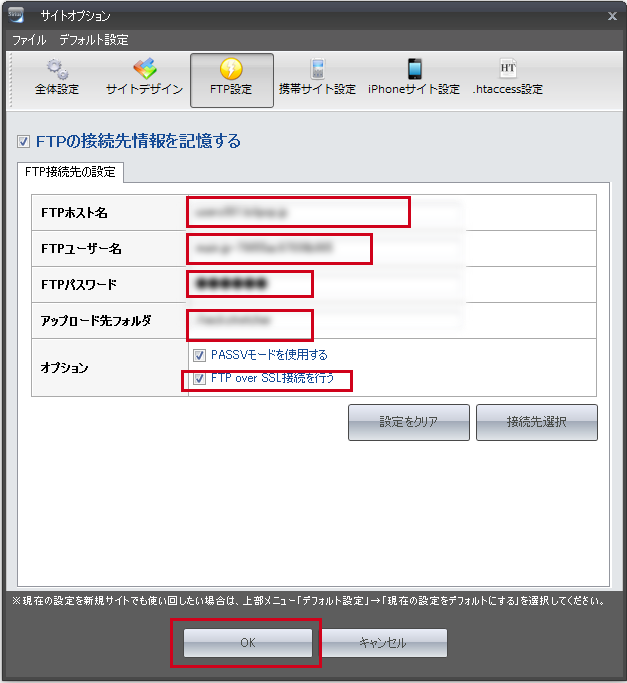
これでシリウスでのFTP転送設定は完了です。
サイト生成をして、アップロードをすればサイトがロリポップ上に展開されます。
さいごに
ちなみに、ロリポップをまだ使っていない方は、無料体験ができるので本契約する前に試してみたほうがいいかもしれませんせん。
あと、ムームードメインは時期によって安いドメインが違います。ある時はcomが安かったり、ある時はxyzが激安だったり。もしかしたら、あなたの欲しいドメインが安くなっているかもしれないので、チェックしてみるといいかもしれません。





