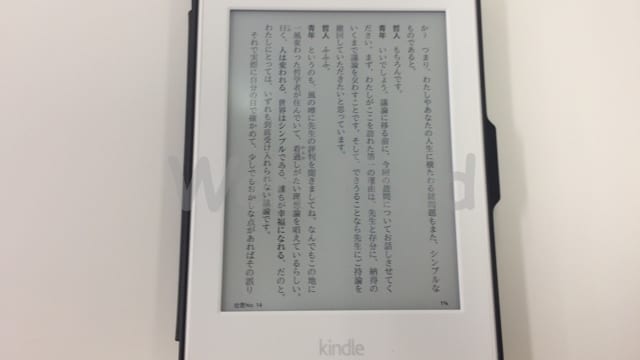Kindle Paperwhite 8G Wi-Fi 広告無しモデルを買って一月使ったのでレビューしますね。ただ、買う前にレビュー記事をたくさん読んだのですが、「読書体験が激変!」「断然おすすめ!」とか、Amazonの回し者ですか?と聞きたくなるような記事ばかりでした。なので、私はちょっと引いた視点で、良い部分も悪い部分もご紹介できたらと思います。
今回買ったのは2018年11月発売の新型(第10世代)ですが、2015年発売のタイプ(第7世代)も持っているので、どこが新しくなったかも詳しく紹介します。第7世代は既に持っている人は参考にしてください。
※2024年追記
Kindle Paperwhiteは執筆時から新しいモデルが出ていますが、大きくは変わっていないので、本記事はまだ参考になるでしょう。特にソフトウェアは古いモデルも新しいモデルも同じはずなので、その辺りは参考にしてみてください。
もくじ
- 1 Kindle Paperwhiteを買った理由
- 2 到着から初読書までの体験レビュー
- 3 Kindle Paperwhiteの悪い点
- 3.1 ハイライトとメモが非常にやりにくい
- 3.2 ハイライトの色分けができない
- 3.3 カラー写真やイラストなどがある本や雑誌には向いてない
- 3.4 いまだにMicro USBを使っている
- 3.5 ベゼル(画面周りの枠)が広い
- 3.6 音声読み上げ機能はない
- 3.7 黒やセピアの背景色にできない
- 3.8 選択した単語をGoogle検索できない
- 3.9 メモがパッと目に入らず視覚的に頭に残らない
- 3.10 図や表の中に部分的にメモやハイライトできない
- 3.11 サンプル版にはメモやハイライトができない
- 3.12 本のボリュームが直感的にわからない
- 3.13 位置Noが勝手に消える
- 3.14 表紙を見る機会が減るので読書の目的を忘れる
- 3.15 人に本を貸したりあげたりできない
- 3.16 固定レイアウト版が使いづらい
- 4 Kindle Paperwhiteの良い点
- 5 2018年11月発売モデルは何が変わったか?
- 6 Twitterでの評判
- 7 Kindle Paperwhiteのお得な購入方法
- 8 さいごに
Kindle Paperwhiteを買った理由
電子書籍リーダーの必要性を感じた
どでかい参考書でカバンをパンパンにする生活が嫌になってきていました。
軽い読み物程度であれば、iPhoneアプリ版のKindleで読んでいたりしたのですが、参考書で勉強するにはiPhoneだとやはりきついなと思っていたのもあります。
Kindle Unlimitedに惹かれて
月々定額払えば、対象のKindle本が読み放題になるKindle Unlimitedというサービスがあるのを知りました。最近欲しいなーと思う本が割と対象になっていたのです。
一つ一つ買うより読み放題の方が得だなと思い、この機にKindleデビューしてみることにしました。
Kindle Unlimitedについては次の記事で感想を書きました。

なぜ多くのモデルの中でPaperwhite 8G Wi-Fi 広告無しモデル
Kindleにはたくさんの種類があります。
- Kindle(いわゆる無印Kindle)
- Kindle Paperwhite
- Kindle Oasis
下にいくほど上位モデルで値段も上がります。
少し前まで、Kindle Voyageというモデルもありましたが、PaperwhiteとOasisの間の中途半端な立ち位置になったためなくなりました。
また、
- "広告つき"か"広告なし"か
- "Wi-Fiモデル"か"Wi-Fi 4G"モデルか
- 8Gか32Gか
という選択軸があります。
なので、割とバリエーションが多く迷います。
自分は正直、Kindleが自分に合っていないと思えば、紙の本の生活にもどる可能性もあるため、値段が張る上位機種はやめておこうと思いました。メモが書き込めたり、本の重みを感じられる、実際の本の良さも捨てがたいですからね。
ただ、2,000円安くなる広告つきのモデルは、読書中は表示されないとはいえ、ライブラリ画面などに広告が表示されるのはいやだと思ったので避けました。
無印Kindleは安いですが画面の解像度は167ppiと低めです。Paperwhite以上のモデルは300ppiで全て同じなので、その中で一番安いPaperwhiteにしました。
内蔵ライトの性能などOasisに優位性がありますが、そこまでお金をかける必要はないかなと考えました。
自分はたくさんマンガを読むタイプではないので、ストレージは32Gではなく8Gにしました。逆にマンガをよく読む方は、データの容量を大幅に使うため、大容量の32Gがおすすめです。
Wi-Fi + 4Gモデルタイプにするかどうかも迷いましたが、正直4Gついていたら電池を余計に食いそうだし、少し値段上がるのでWi-Fiタイプにしました。ネットワークは本をダウンロードする時だけつながればいいので、Wi-Fiだけで十分だと思いました。
ちなみに、無印はWi-Fiモデルしかありません。Oasisは4Gではなく3Gになります。なので、現在Wi-Fi以外のネットワークで使いたい場合は、Paperwhiteが最もコスパがいいです。
ちなみに、PaperwhiteとOasisのスペックの違いをわかりやすくするため、二者の内で優っている方を朱色にしています。一番左の無印は参考までに載せています。価格は最安の構成にした場合です。
| Kindle(無印) | Kindle Paperwhite | Kindle Oasis | |
|---|---|---|---|
| 価格 | ¥7,980 | ¥13,980 | ¥29,980 |
| 内蔵ライト | なし | あり-LED 5個使用 | あり-LED 12個使用 明るさの自動調整機能付き |
| ページ送り | タッチスクリーン | タッチスクリーン | タッチスクリーン ページめくりボタン付き |
| 解像度 | 167 ppi | 300 ppi | 300 ppi |
| バッテリー | 数週間 ワイヤレス接続オフ、 一日30分使用 |
数週間 明るさ設定10、 ワイヤレス接続オフ、 一日30分使用 |
数週間 明るさ設定10、 ワイヤレス接続オフ、 一日30分使用 |
| 接続 | Wi-Fi | Wi-Fiまたは Wi-Fi + 無料4G |
Wi-Fiまたは Wi-Fi + 無料3G |
| 重量 | 161g | Wi-Fi : 182g Wi-Fi + 無料4G : 191g |
Wi-Fi : 194g Wi-Fi + 無料3G : 194g |
| サイズ | 160 x 115 x 9.1 mm | 167 x 116 x 8.18 mm | 159 x 141 x 3.4-8.3mm |
| ディスプレイ サイズ |
6インチ | 6インチ | 7インチ |
| 反射抑制 スクリーン |
あり | あり | あり |
| ストレージ | 4 GB | 8 GB / 32 GB | 8 GB / 32 GB |
| 防水性能 | なし | あり | あり |
到着から初読書までの体験レビュー
開封してみた
Amazonのサイトで購入した翌日には家に到着しました。
えっ、Kindle Paperwhiteってこんなに大きいの?というくらいの箱で到着して焦りました。

開けてみるとやはり、製品の箱はそんなに大きくないですね。なんであんなに大きなダンボール使うんだろう。無関係のチラシも入っていました。

これが製品の箱。
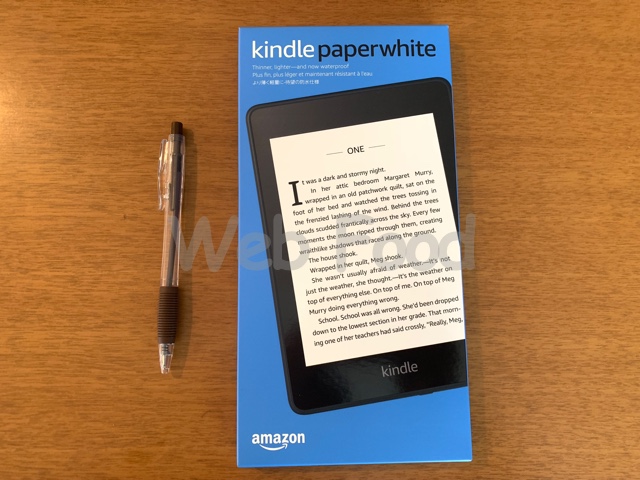
中身はこんな感じ。本体、説明書類、USBケーブルが入っています。
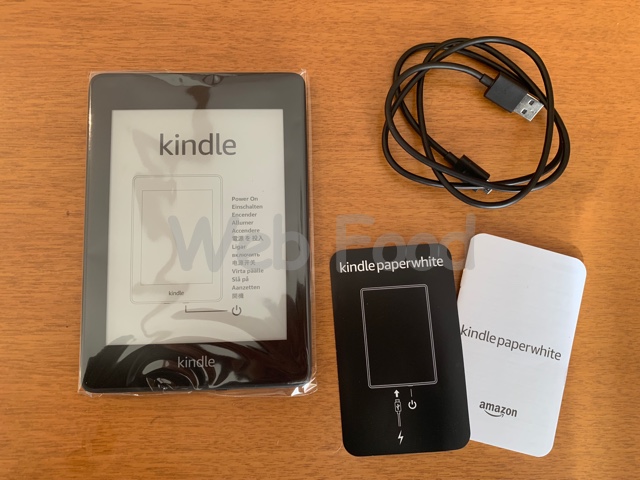
これが本体です。
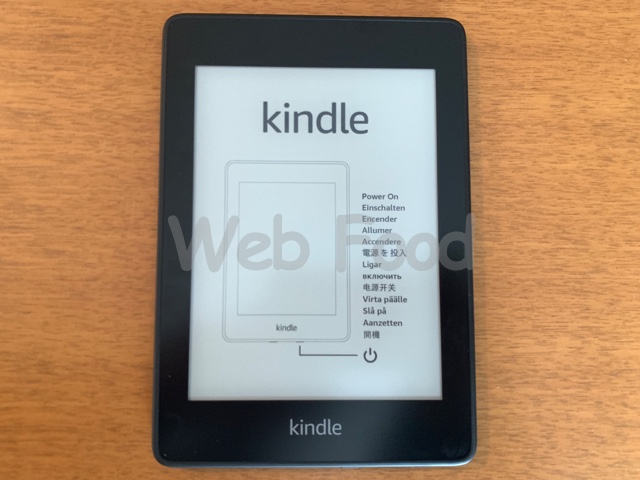
起動してみた
これが本体の底の部分。左側の黒い穴がUSB差すところで、右側のボタンが電源のON、OFFやスリープ状態を切り替えるボタン。

さっそくボタンを押してみたら、言語を選ぶ画面になるので、日本語を選びます。
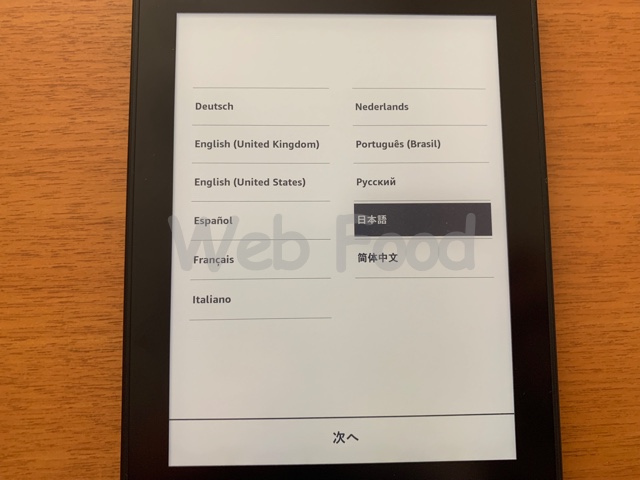
起動し始めます。これがちょっと時間がかかり、1分くらい待っていた気がします。
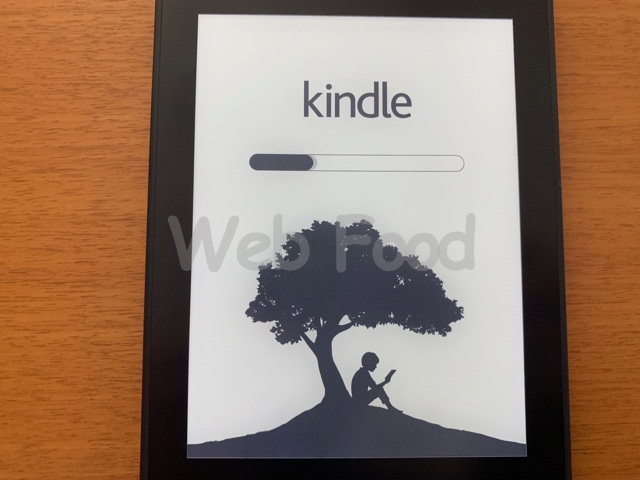
ドキドキワクワクしながら、「はじめましょう」を押します。
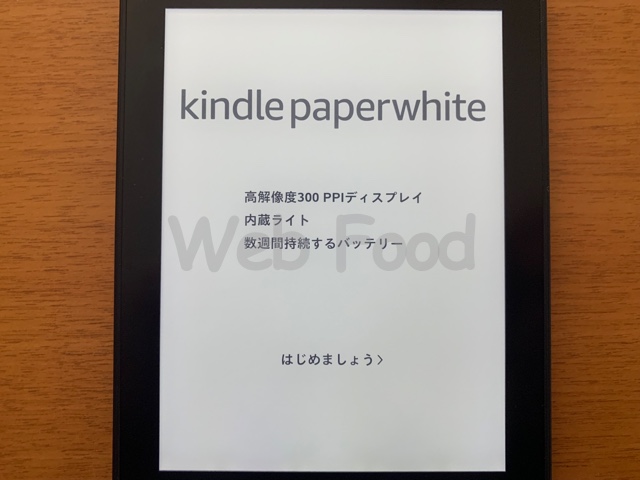
設定してみた
なるほど、最初にWi-Fiを接続するんですね。
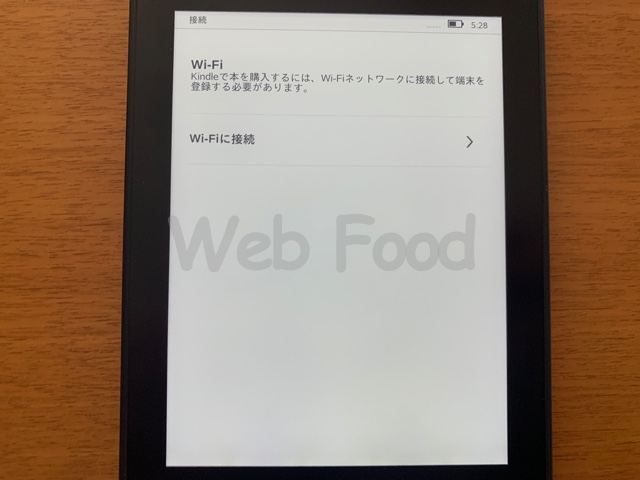
利用するWi-Fiを選びます。
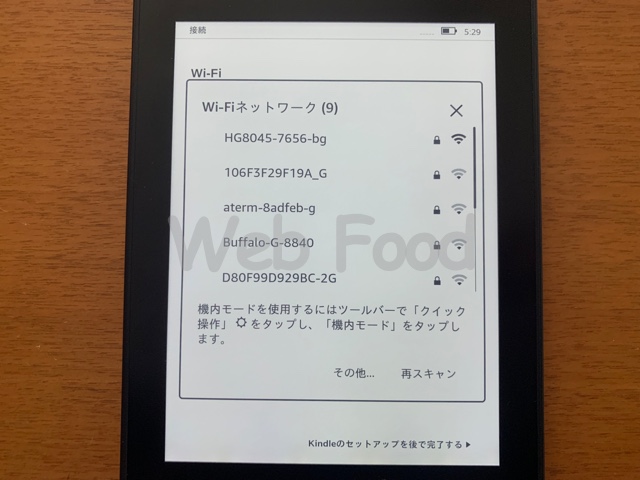
パソコンやスマホをWi-Fiにつなぐときのように、パスワードを入力します。
「パスワードをAmazonに保存」というのがありましたが、ちょっと気持ち悪いのでチェックしませんでした。なんで、家のWi-FiのパスワードをAmazonに教えなきゃいけないの?と思っちゃいました。(教えなくても問題なく使えます)
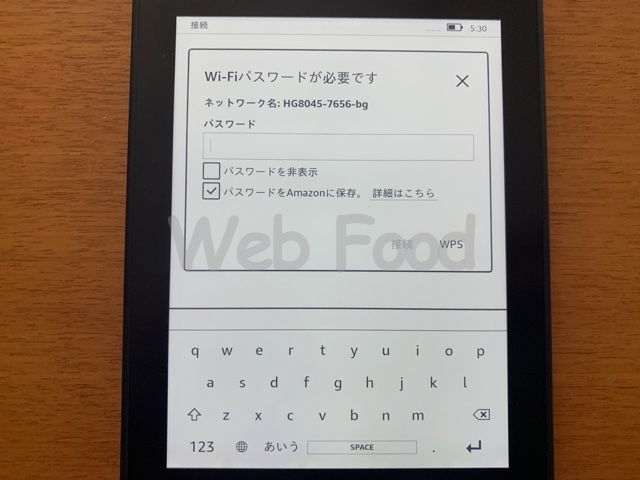
「こんにちは、〇〇さん」って表示された! 一度もこの端末でログインとかしてないのに。不思議ですね。どうやら出荷時に、すぐに使えるようにAmazon側のスタッフがログイン済みの状態まで設定してくれているようです。これは助かる。
とはいえ、中国かインドの工場で、だれかが一個一個ログインして箱に詰めているところを想像してしまい、涙が出そうになってしまいました。(実際どのように設定されているのか知りません)
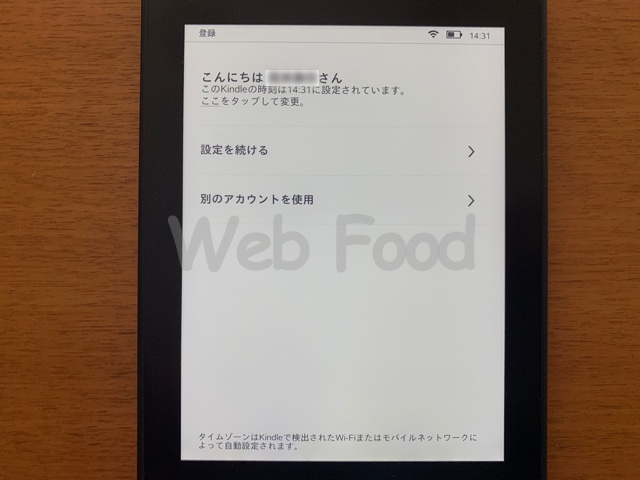
「後で」を押します。
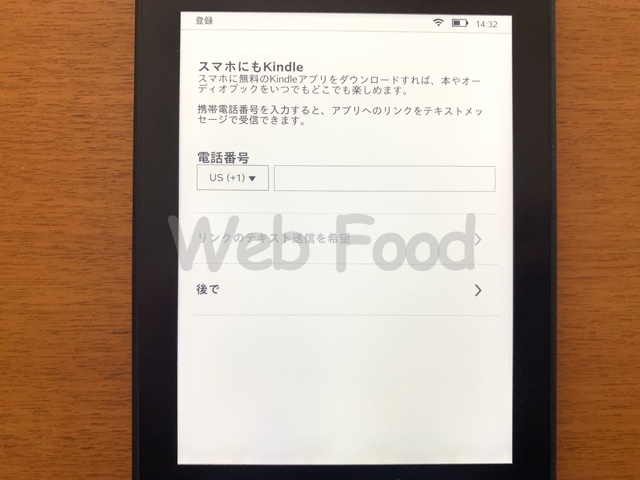
次にSNSとの連携を促す画面になりますが、読書の情報シェアするのも恥ずかしいので、「後で接続」を押します。
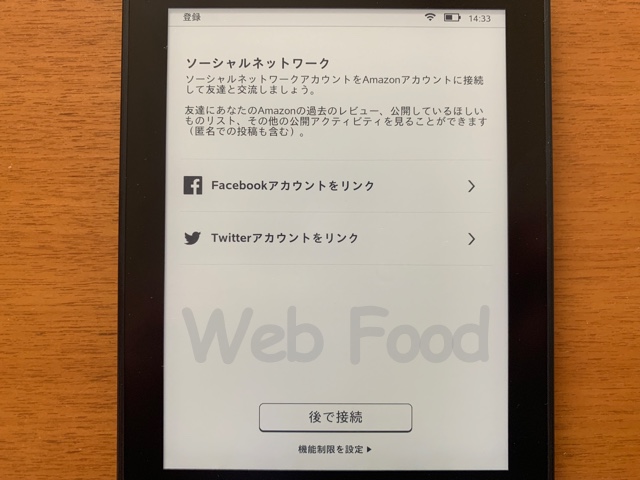
ようやく、自分のライブラリーの画面が見れました!
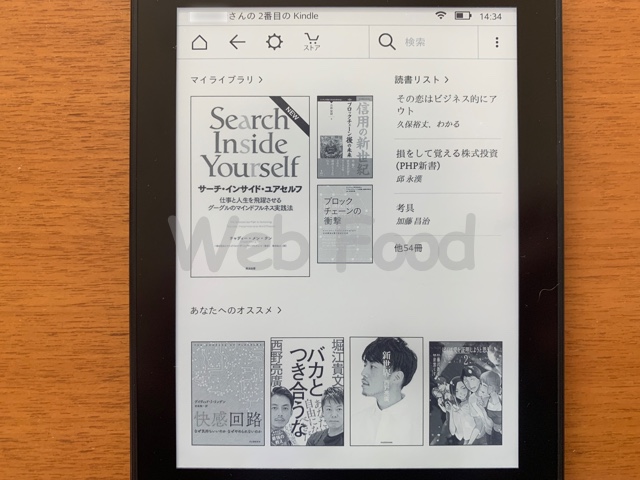
読んでみた
さっそく初読書!いやぁ、すごく文字が読みやすいです!ダンボール開封からここまで、およそ10分程度でした。
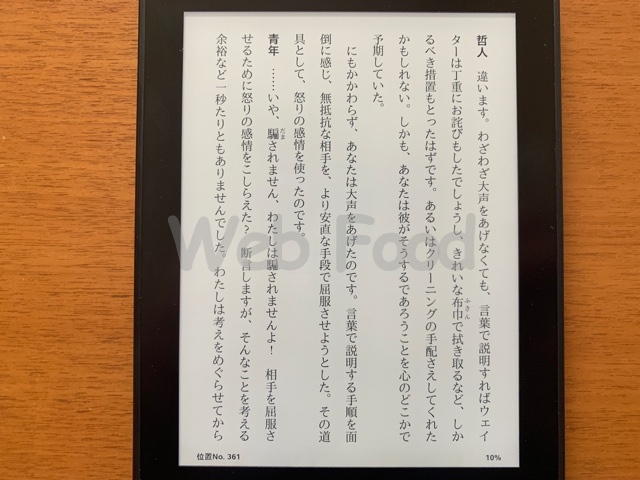
では、さっそく実際に使ってみた評価をしますね。
ちなみに、私はPaperwhite以外のKindleは使ったことがありません。
なので、スマホアプリ版Kindleに比べてどうか、紙の本に比べてどうか、などの観点で評価しています。
Kindle Paperwhiteの悪い点
まずはデメリットからご説明します。最初はスマホアプリ版に比べてのデメリットからです。
ハイライトとメモが非常にやりにくい
Kindleの特徴といえば、気になるところに線を引いたり(ハイライト)、メモを残しておける機能があります。
これがPaperwhiteでは非常にやりにくいんです。
画面のタッチの反応が遅い
iPhoneやiPadなどに慣れていると、Kindleのタッチの反応が悪いなーと感じるはずです。読みやすい画面を使っている分、タッチの性能はあまりよくないということかもしれません。
ハイライトするには、下のように気になるところを選択します。

iPhoneアプリ版は反応がよく、ミスをすることも少なくすぐにハイライトできました。しかし、Paperwhiteは反応が悪いので、よく失敗して、違う行を選択してやりなおすことになり時間が余計にかかります。これはなかなか慣れません。
文字サイズを大きくすると、多少間違えにくくはなりますが。
フリック入力がない
ハイライトした部分に、自分の感想などのメモを残せます。そのために文字を入力するのですが、上述した画面のタッチの反応の遅さのため、慣れるのに時間がかかります。
iPhoneアプリ版だと、よく慣れたフリック入力が使えますよね。このおかげでスマホで高速に文字入力ができるという方も多いのではないでしょうか。
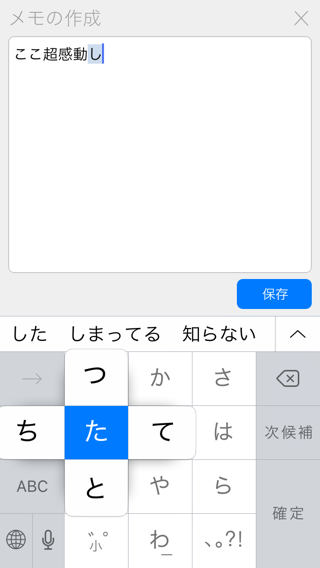
しかし、Paperwhiteだとフリック入力はなく、下のようなパソコンのキーボードのようなものしかありません。これに慣れるのに多少時間がかかります。
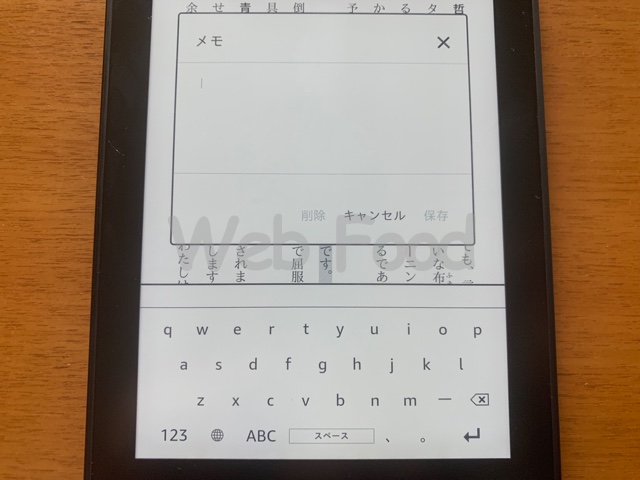
全角の記号がキーボードから入力できない?
最初、全角の記号、例えばよく使う「」や?などがキーボードからどう入力するのかわかりませんでした。
変換を利用して無理やり入力していました。例えば、”かっこ”とひらがなで入力し、変換候補に現れる「」を選択するなどすれば、入力できます。
ただ、しばらく使っていると、キーボードの左下の「123」というのを押すと、「」が現れることがわかりました。
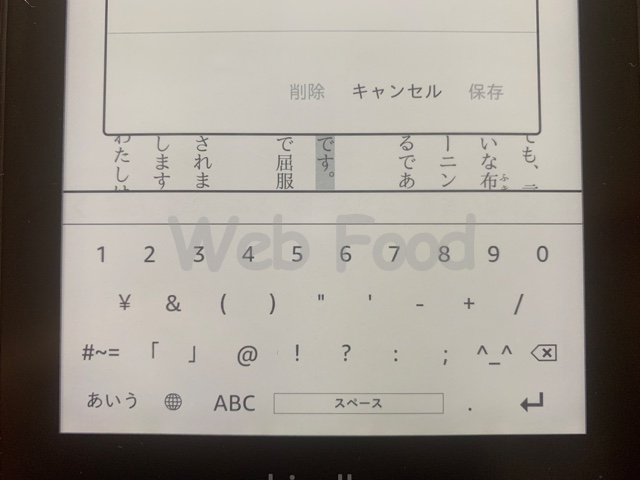
スポンサーリンク
ハイライトの色分けができない
iPhoneアプリ版Kindleの場合、ハイライトには何種類かの色をつけることができます。
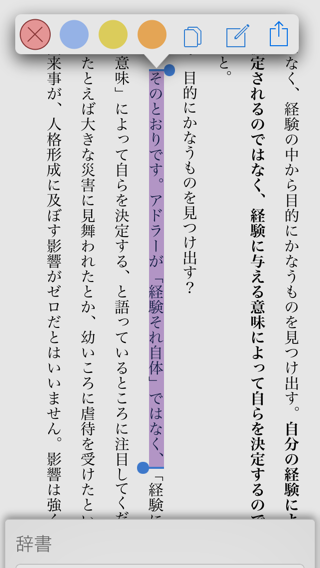
これがとても便利で、色別にフィルターして表示できるので、ハイライトの意味の違いによって色を変えておくととても管理しやすくなります。
ですが、Paperwhiteはモノクロなので、色を選ぶ機能はありません。Paperwhiteでハイライトしたものは、どうやら全て黄色のハイライトになるようです。
カラー写真やイラストなどがある本や雑誌には向いてない
Paperwhiteはモノクロです。なのでカラー写真や色のあるイラストも白黒で表示されてしまいます。
Kindle Unlimitedは一部の雑誌にも対応しているので、雑誌もPaperwhiteで読もうと思っていましたが、カラー写真が多い雑誌はなんだか味気ないので、Paperwhiteでは読むのをやめてしまいました。
雑誌の読み放題サービスは、雑誌のラインナップ、料金、アプリの使いやすさを考えると、楽天マガジンをスマホやタブレットで使うのがおすすめです。次の記事でレビューしています。

いまだにMicro USBを使っている
最近のスマホやタブレットやPCは、USB Type Cという規格に統一される流れがあり、今後はほとんどType Cになると思われます。
それなのに、Kindle Paperwhiteでは、いまだにMicro USBを使っているので、ケーブルや充電器をType Cを採用している機器と共有できません。

ベゼル(画面周りの枠)が広い
最近のスマホやタブレットは、ベゼルは最小限に狭くし、小さい筐体で最大限の画面の大きさになるように設計されています。
例えばiPhone XSと比べるとKindle Paperwhiteはこんなに枠の部分が広く、無駄が多い気がしてしまいます。

おそらく目への優しさはKindle Paperwhiteの方が上ですが、iPhone XSなどのスマホで読書するというのも一つの選択肢だと思います。XSのレビューは次の記事がよくまとまっています。
SIMフリーiPhoneXSへ5Sから移行レビュー!MAXとどっちがいいか?
ちなみに、上位機種のKindle Oasisの方が、ベゼルはある程度狭くできていますね。左がPaperwhiteで右がOasisです。
Kindle Oasis買っちゃった。左がこれまで使ってたKindle PaperWhite、右がOasis。ページめくりボタンあるのラクだし、ページめくりめっちゃ速いし、なにより防水だからお風呂で読書できるし。ここまで進化するのか、って感じ。 pic.twitter.com/LrulQGqizN
— ハムのり (@hmhm_auau) 2018年4月12日
音声読み上げ機能はない
iOSやAndroid版のKindleでは、OSや別の読み上げ機能と組み合わせることで、Kindle本を機械に読み上げさせることが可能です。次の動画でやり方を説明しています。
ですが、Kindle Paperwhiteでは、読み上げる機能ありません。
この読み上げ機能は、歩行中や家事をしている時間で、本の内容を聴けるので便利だったりします。
ただ、上の動画を見てもらえばわかるように、機械の音声がまだまだ聴き取りずらいです。なので、読み上げてもらいたい方は、ちゃんとしたオーディオブックを買ったほうがいいと思います。
オーディオブック専門のサービスとしては、audiobook.jpがあります。次の記事で詳しく紹介しています。

黒やセピアの背景色にできない
iOS版だと背景の色を黒やセピアに変えられました。個人的には、白背景より光が弱くなるので、黒やセピアの方が目に優しいと思っています。
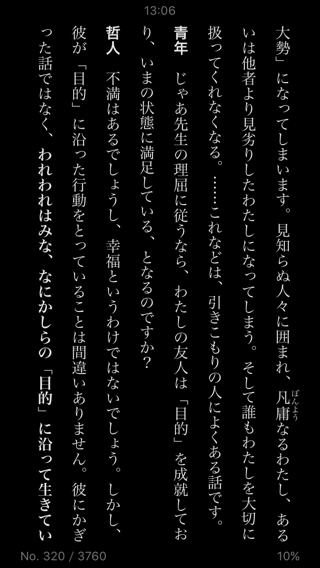

ですが、Paperwhiteでは背景色を変えることはできません。とはいえ、後述するE Inkを使っているので、トータルで見れば、Paperwhiteの方がアプリ版よりも目に優しいとは思いますが。
選択した単語をGoogle検索できない
iOS版で便利なのが、知らない単語などを選択するとGoogle検索ができます。
内蔵された辞書やオンラインのWikiPediaからも調べてくれるのですが、それらにも載っていない単語もあるので、そういう場合はGoogle検索がしたくなります。
下の「Google」を押すと、ブラウザが開いてGoogle検索をしてくれます。これが非常に便利です。
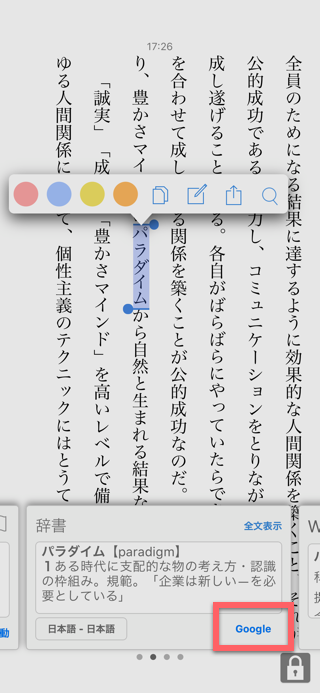
しかし、Kindle Paperwhiteは、内蔵辞書とオンラインのWikipediaには対応しているのですが、なぜかGoogle検索には対応していません。下のように「Google」という文字が表示されません。
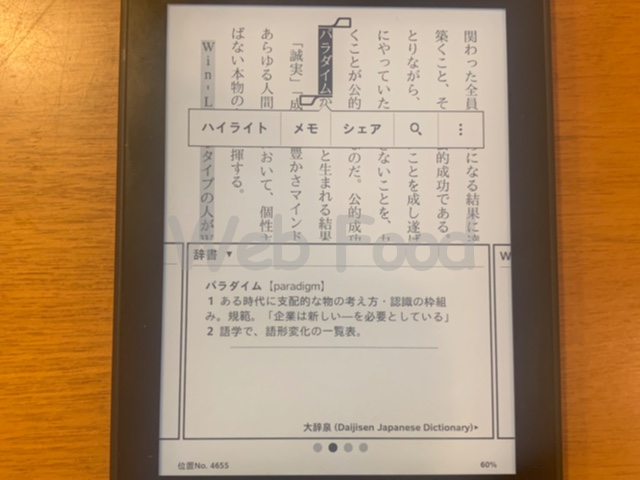
仕方がないので、いつもiPhoneでブラウザを開いて手動で検索しています。
メモがパッと目に入らず視覚的に頭に残らない
ここからは紙の本に比べてのデメリットです。
紙の本に書き込みをした場合、下のような感じになりますよね。(え?字が汚すぎる?)
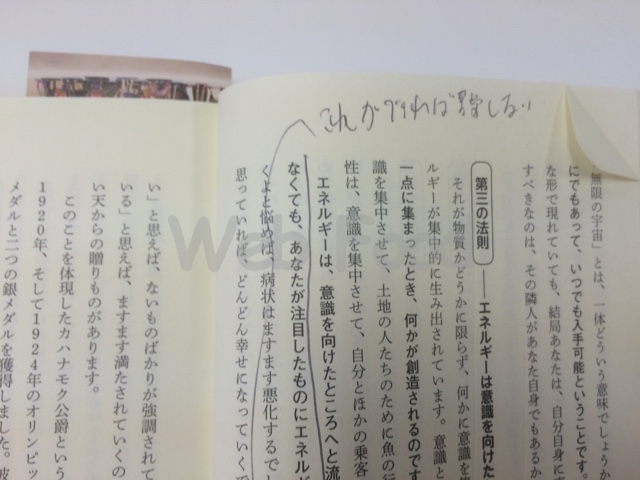
でも、Kindleでメモをした場合下のような感じになります。ハイライトした部分の左下に「1」と表示されているだけです。実際のメモの内容はここをタップしないと表示されません。
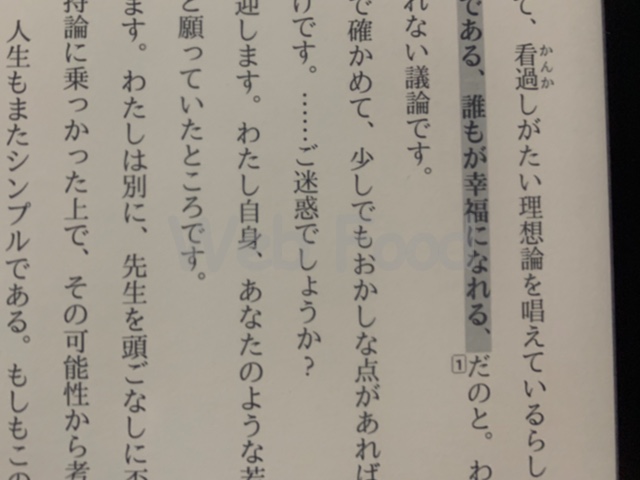
何が言いたいかというと、紙の本の場合、本文を読んでいる段階でメモの内容が目に入ってくるので、本の内容とメモが視覚的に関連付けできて記憶に残りやすくなります。
この文字の大きさ、色、書いた位置、汚さなんかも記憶の残り具合に影響しているように思います。
Kindleの場合はそういう効果が全く期待できないということです。
Kindleでもタッチペンなどで手書きのメモが書き込める機能がつけば最高なんですけどね。
図や表の中に部分的にメモやハイライトできない
紙の本の場合は、図や表にも自由に書き込めますよね。
Kindle本の中の図や表はテキストではなく、1つの画像として挿入されています。
なので、図や表の中の一部にメモやハイライトすることができず、画像全体にすることになります。
例えば、下のような図があって、「スキル」という部分だけにメモをしたいと思っても、できません。この図全体にメモをすることになってしまいます。
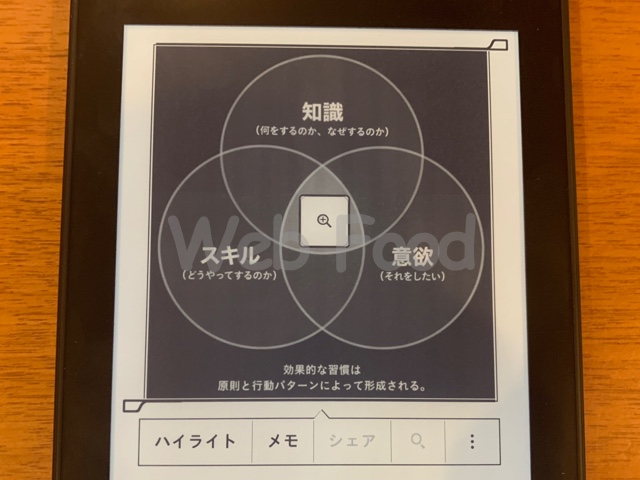
サンプル版にはメモやハイライトができない
Kindleにはサンプル版というものがあります。最初のほんの一部分だけ切り出したようなもので、無料でダウンロードし読むことができます。
ただ、Kindle Paperwhiteではこのサンプル版を読むことはできますが、ハイライトやメモがなぜかできません。以下のように、「ハイライト」や「メモ」が押せないように字が薄くなっています。

ちなみに、非常に不思議なのですが、iPhone版やMac版のKindleからは普通にハイライトやメモができます。
本のボリュームが直感的にわからない
本って内容が多ければいいってものではないですが、文字が多い本を読み切った時の達成感というのは何ものにも変えられないものがあります。
紙の本の場合は、1ページあたりの文字量やページ数などで、今までの経験からどのくらいのボリュームの本か直感的にわかると思います。人によってはだいたい何時間で読めそうかなども推測できたりします。
でも、Kindleの場合は、それが直感的にはわかりません。
とりあえず、数字で本全体の文字数がわかればだんだんボリューム感がつかめてくるかなと思い、Kindle本の文字数を調べる方法を調べました。でもどうやらKindleでは文字数というものを基準にしておらず、表示することができないようでした。
そのかわり、位置Noというものがあります。これは、どこまで読んだかを管理するための単位です。他の端末で位置を共有するのにもこの値を使っています。
下のように表示されます。
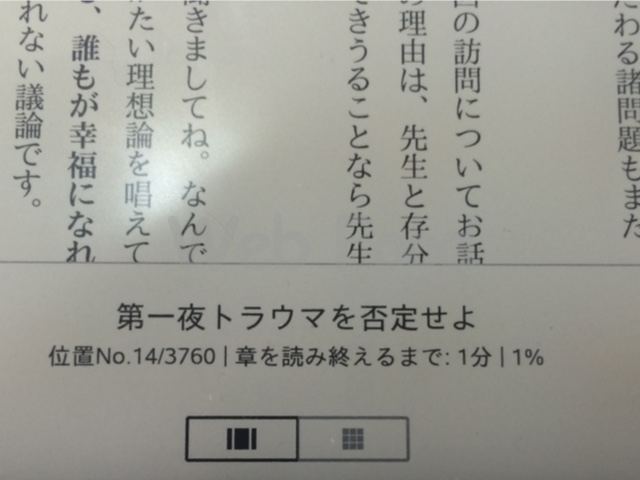
この写真では、「位置No.14/3760」と表示されています。
全体が3760あるうち現在は14まできているということを示しています。
この位置Noは文字数ではないので、どのように決まる数値なのか気になって調べてみましたが、Amazon公式には発表されていません。独自に調査したかたの記事によると、
50文字で位置No.は1増える。
改行(shiftを押しながらEnter,htmlならbrタグ)一つにつき,0.27増える。
改段落(Enter,htmlならpタグ)一つにつき,0.40増える。
ということらしいです。
つまり、ざっくり位置Noが1につき50文字ということのようですね。
とはいえ、わざわざ文字数に戻さなくても、この位置Noの全体量に慣れていけば、違う本どうしでボリュームを比べることは可能です。
位置Noが勝手に消える
ちなみに、左下に表示されている位置Noですが、表示されていない時もあったりします。

これは設定で変えられるのと、この部分をタップすることで手軽に、表示、非表示、表示のされ方を変えることができます。ただ、この設定、時々自動的にリセットされ、非表示になってしまうようです。というのは、以下の記事によるとKindle PaperwhiteはWifi接続時、自動的にOSを更新するのですが、その際にリセットされるようです。この辺は不便なのでリセットされないようにして欲しいですね。
【kindle操作】「読み終わるまでの時間」の表示に関する小ワザ
スポンサーリンク
表紙を見る機会が減るので読書の目的を忘れる
紙の本は当然、途中から読み始める場合でも、まずは本の表紙が目に入るはずです。
ですが、Kindleの場合、続きから読む場合、起動するといきなり、前に読み終えたページを表示します。
なので、表紙を見る機会が減ります。すると、読書をしていて、なんの本を読んでいたんだっけ?とか、なんでこの本読んでいるんだっけ、のように、そもそもこの本を読む目的意識が弱くなる気がしました。
目的意識が弱くなると、なんとなく読まされている気がして、本を読む喜びが少し減る気がします。
人に本を貸したりあげたりできない
紙の本の良さの1つに、気に入った本を人に貸したりあげたりできることがあると思います。
1つの本をネタに会話が盛り上がったり、仲がよくなったりするんですよね。
でも、KindleだとAmazonのアカウント単位で購入するので、他の人に貸したりあげたりすることはできません。
ただ、1アカウントに6台までKindle端末を登録できるので、使っていない端末を端末ごと貸すということはできますね。
ちなみに、アメリカだとFamily Libraryという機能があり、家族内の共有はできるようですが、日本にはまだこの機能はありません。
固定レイアウト版が使いづらい
Kindleのコンテンツには2種類あります。
一つは通常のタイプで、Kindleの端末に最適化されていて、フォントサイズなども自由に変えられます。
もう一つは、固定レイアウト版というものがあります。下のようにただ紙の本をスキャンしただけのように、固定化されたレイアウトのものです。
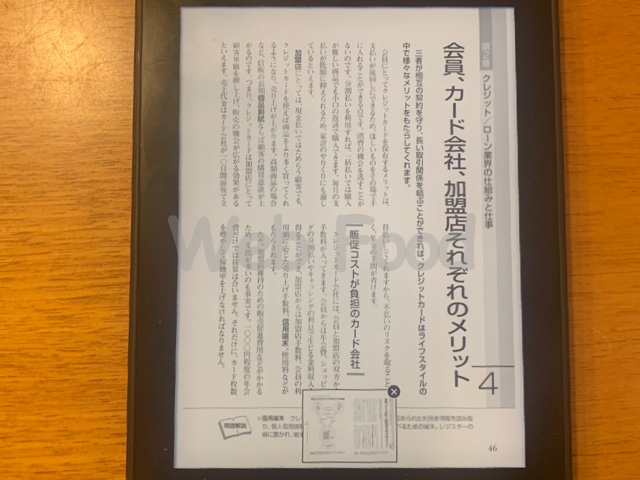
このタイプが非常に使いづらいです。フォントサイズはいじれないので、画像のように拡大、縮小したりして調整します。
また、ブックマークはできるのですが、ハイライトやメモはできません。
私はこのタイプのKindleコンテンツはなるべく買わずに紙の本で買いたいと思っています。買う前に固定レイアウト版かどうかを調べられます。
スマホなら、画面真ん中あたりの「説明」を押します。
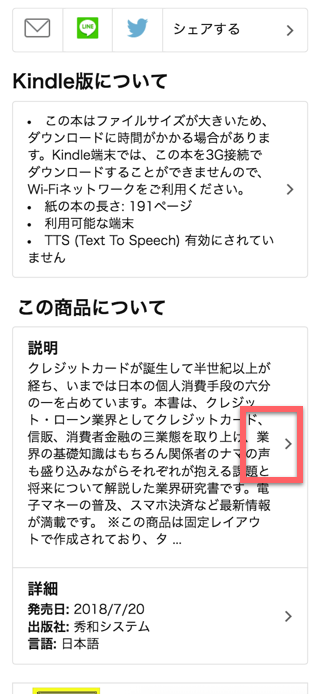
すると次のように、
※この商品は固定レイアウトで作成されており、タブレットなど大きなディスプレイを備えた端末で読むことに適しています。また、文字列のハイライトや検索、辞書の参照、引用などの機能が使用できません。
という部分があれば固定レイアウト版です。
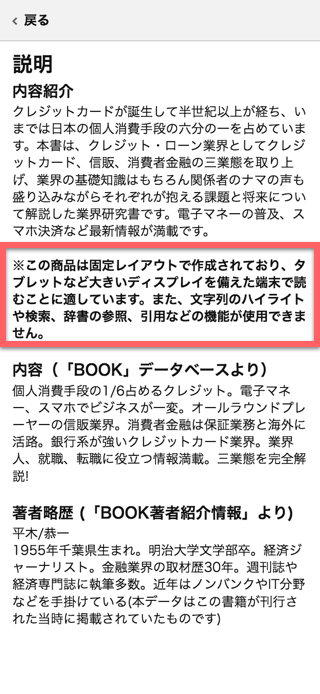
PCの画面なら、下のようにすぐにわかります。
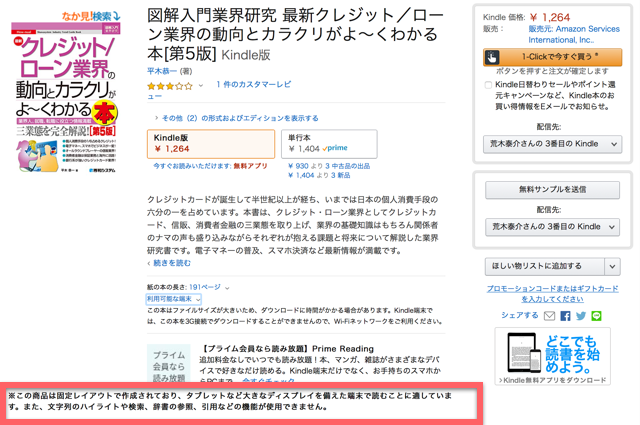
Kindle Paperwhiteの良い点
実際の紙のように目に優しい
iPhoneアプリ版Kindleを使っていた時はどうも光が強すぎて目が疲れるなー、と感じていました。就寝前にベッドで読むと、ブルーライト効果からか眠れなくなる日もありました。
なので、iPhoneアプリ版Kindleでは、背景を黒くし字を白くするなど、光を弱める工夫をしていたのですが、どうもそういう問題ではなかったようです。
Paperwhiteの画面だと、まるで紙のように、表面に文字が印刷されているかのように見えます。なので、光を発しているという感じはまったくしません。
就寝時に読んでも眠れなくなってしまう、ということはなくなりました。
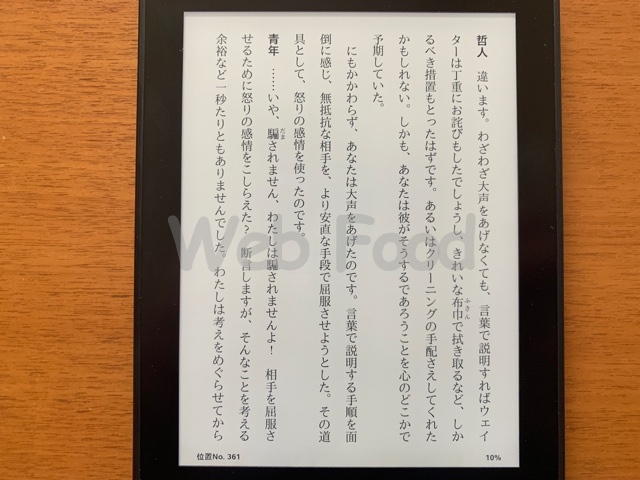
Kindleは電子ペーパーの一種であるE Ink(電子インク)ディスプレイを採用しています。E Inkは、紙と同じように反射光を利用して表示を行うため、視野角が広く直射日光に当たっても見易く、目に対する負担が少ないと言われています。
また、通常のスマホやタブレットは、バックライトといって直接目の方向に向けて光を発しますが、Kindle Paperwhiteでは、フロントライトを採用しディスプレイの表面を照らすので目が疲れにくいです。
防水性があるのでお風呂で読める
2018年発売の第10世代のKindle Paperwhiteには防水性能がついたのでお風呂で読めます。実験してみたのですが、ちょっとトラブルが起きました。詳しくは次の記事をご覧ください。

充電は週一回で大丈夫
私の場合は、だいたい1日1時間程度使う程度ですが、1週間くらい充電が持ちました。なので、毎日わざわざ充電する必要はありません。
カバーを閉じるとスリープ、開けると解除
どういう仕組みかわからないのですが、カバーを閉じると勝手にスリープ状態になってくれて、開くとスリープを解除してくれます。なので、いちいちボタンを押す必要がないので楽です。
第7世代のものですが、次の記事でレビューしています。

ただ、スマホと違って、ガラスなどを使用しているわけではなく、落としても割れにくいので、カバー無しで使うのも全然アリです。
WEBでハイライトとメモを確認できて書評ブログが楽!
Kindleで残したハイライトやメモは、端末間で共有できるだけではなく、実はWEBで確認できます。
サービス名がわからないのですが、Amazonの正式な機能です。下のURLからログインすれば確認可能です。EメールとパスワードはAmazon本体と同じものです。
https://read.amazon.co.jp/kp/notebook
こんな感じでハイライトとメモが表示されます。
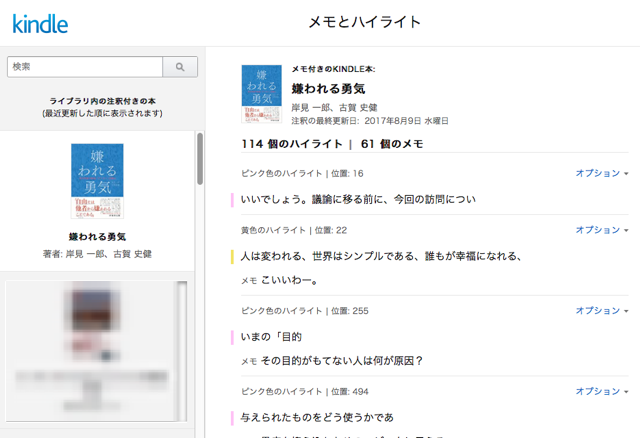
パソコンのブラウザから見ることができ、コピペも簡単です。
自分は時々書評ブログを書いたりもするのですが、紙の本の場合はメモした部分を探して手で打ち込むというようなことをしていました。
でも、この機能があれば、簡単にハイライトした部分を引用したり、メモを記事に貼り付けたりすることが可能です。
ただ、ハイライトやメモした部分が長いと、WEB上で見ると最後の2〜3文字が欠けていることがあります。
完成度はあまり高くないみたいですが、無いよりはずっと便利です。
デバイス間で情報が共有される
当然ですが、ネットワークに接続しながら読んでいる場合、メモ、ハイライト、今読んでいる位置などの情報はデバイス間で共有されます。
ただ、オフラインで読んでいる場合は、違うデバイスで開く前に、ネットに接続して「同期」をしておいた方がいいです。ずっとKindle Paperwhiteでしか読まない場合は、気にしなくていいですが。
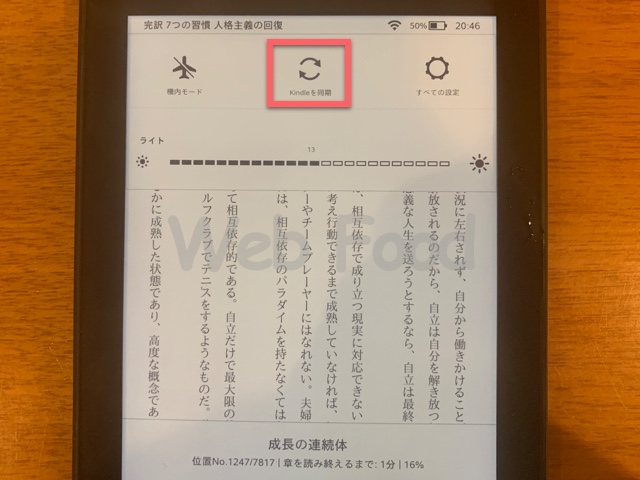
検索ができる
アプリ版でもできますが、本の全文から気になるキーワードで検索することができます。
「あ〜、〇〇についてどこに書いてあったっけ?」という時、すぐに探すことができます。
紙の本だと、いくら探しても全然みつからないことがあるので、イラっとするようになってしまいました(笑)
ただ、残念ながら、開いているKindle本のみからしか検索できず、所有しているKindle本全部の本文から検索することはできません。
「どの本に書いてあったか忘れちゃったけど、〇〇についてどこに書いてたっけ?」という時が時々あるので。
戻るボタンが秀逸
目次やハイライトなどを使って、本の中を行ったり来たりするようになると、もともとどのページを開いていたのかわかりにくくなります。
紙の本であれば、指を一本挟んでおけばすぐに元のページに戻れます。
Kindleではアプリ版も含めて、「戻る」ボタンがその機能に相当しています。目次などで移動しても、この戻るボタンを押せば元の位置に一瞬で戻れて便利です。このボタンを使いこなせば、本の中を縦横無尽に行き来できます。
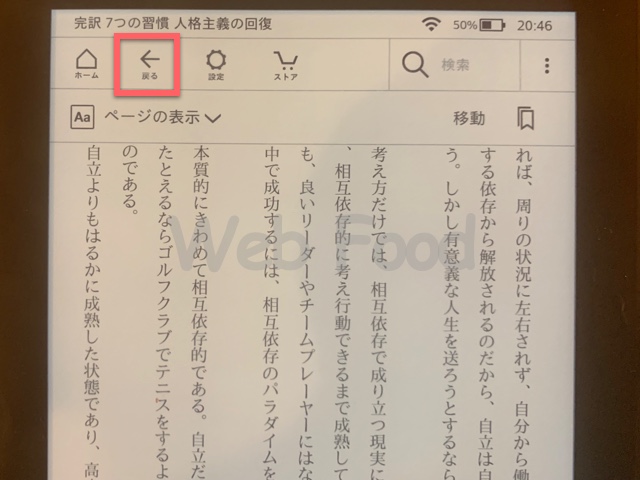
スポンサーリンク
ポピュラーハイライト機能でみんなの関心がわかる
Paperwhiteを使って初めて知ったKindleの機能にポピュラーハイライトがあります。
この機能はハイライトした人数が多い部分を表示してくれる機能です。下のように「〇〇人がハイライト」と表示されます。
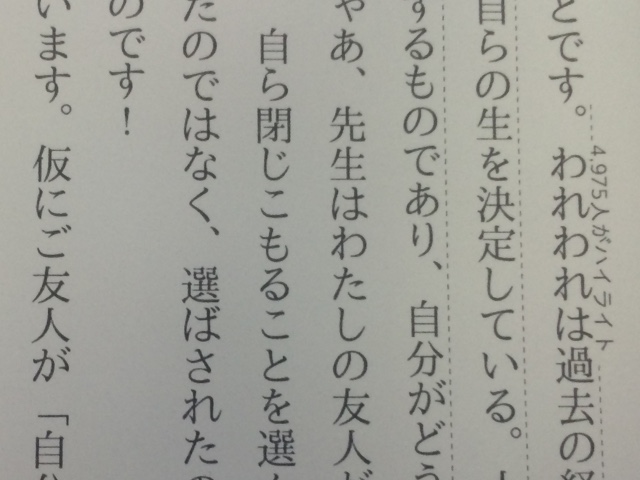
この機能はとても興味深く、同じ本を読んだ人が何に関心を持っているかがわかります。まるで、みんなで一緒に本を読んでいるような気持ちにさえなります。
紙の本ではありえなかったビッグデータです。本の種類によってはマーケティングにも使えそうな気がしますね。
ポピュラーハイライトは先ほど紹介したWEBからも見ることができますし、おそらくPaperwhite以外のKindle端末でも使えます。
Androidアプリ版のKindleでも使えるようですが、なぜかiPhoneアプリ版ではこの機能が使えません。なので、今までこの機能に気がつきませんでした。
誤植の報告ができる
Kindleで本を読んでいると、時々誤植を発見します。そういう時、出版社側に報告してあげたい気持ちになります。そんな機能がKindle Paperwhiteにはあります。以下からどれかを選ぶと、どのような誤植か書き込むフォームが表示されるので入力して送信できます。なぜかiOS版にはこの機能がありません。
本当にこの報告が出版社側に届いているかわかりませんが、いい事をした気持ちにはなります。
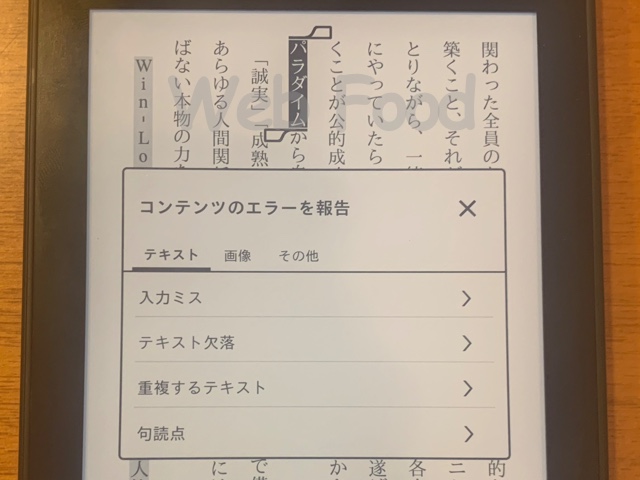
Prime Readingのラインナップがいい!
AmazonのPrime会員になると、追加料金無しで一部のKindle本が読み放題になるサービスです。
上述したKindle Unlimitedよりは少ないですが、中には話題の最新版や名著なども入っているので、Prime会員の人は使わない手はないです。Paperwhiteで使う方法を下の記事で説明しています。

まだPrime会員になっていないなら、1ヶ月無料で使えるので試しに使ってみてもいいかもしれません。後述するようにPaperwhite自体が安くなる場合もあります。
本を保管するスペースが要らなくなる
当たり前なのですが、電子書籍中心の生活になると、紙の書籍をあまり買わなくなります。
そして今まで持っていた本も、Prime ReadingやKindle Unlimitedで手に入れられたりすると処分してしまいます。
なので、最近はだいぶ本棚がスッキリして、部屋全体もスペースが増えてきました。
書籍の処分には下で紹介した というサービスで売却しました。

シンプルに安い
読書に特化した洗練されたデバイスが1万円台で買えるというのは、よくよく考えると驚きですよね。
最新版のiPhoneなんかは普通に15万円とかしますが、やはりKindle本を読んでいて紙に近い感覚はKindle Paperwhiteの方が断然上です。
2018年11月発売モデルは何が変わったか?
2018年11月発売のKindle Paperwhite第10世代が、下の2015年発売の第7世代と何が変わったのかご紹介しますね。
ちなみに、第10世代と第7世代というと、3世代の開きあるように見えますが、Paperwhite第10世代の直前のPaperwhiteは第7世代です。
8世代と9世代はOasisのみです。
防水
2018年モデルの一番大きな改善点が防水性能でしょう。プールやお風呂でも問題なく読めます。

サイズ
画面のサイズは両方6インチで変わらないのに、筐体の縦が2mm、横が1mm、厚さが約1mmほど小さくなっています。
| 2015年モデル | 169 mm x 117 mm x 9.1 mm |
| 2018年モデル | 167 mm x 116 mm x 8.18 mm |
上を揃えて並べてみました。左の黒いのが新しい2018年モデルです。

下の部分にこの位の差がでます。
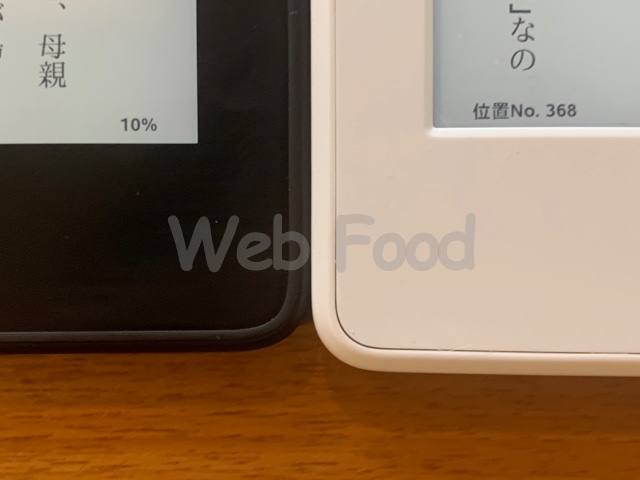
厚さはこのくらいの差がでます。

厚さ1mmというと大したことなさそうに聞こえますが、10%も薄くなっているということです。
重さ
| 2015年モデル | Wi-Fi:205g Wi-Fi + 無料 3G:217g |
| 2018年モデル | Wi-Fi:182g Wi-Fi + 無料 4G:191g |
Wi-Fiタイプだと23g、3G/4Gタイプだと26g軽くなっていますね。10%以上は軽くなっています。昨今スマホが巨大化する傾向にあるなか、Kindle端末が軽くなってくれるのはありがたいです。
形
形で一番大きく変わったのは、画面周りです。2015年モデルだと、画面がフチ(ベゼル)よりもくぼんでいて段差がありました。

2018年モデルだと、画面とベゼルの段差がなくなりなめらかな表面になっていてよりスタイリッシュになっています。

色
2015年モデルだと、ホワイトとブラックがありました。2018年モデルだと、現状ブラックのみです。
データ容量
2015年モデルは、通常モデルが4GB、マンガモデルが32GBでした。
2018年モデルだと、8GBモデルと32GBモデルとなります。「マンガモデル」という名称はなくなりました。
スポンサーリンク
LEDライトが4個から5個
LEDライトの数が増えたので、より均一性がとれた表示が可能になりました。とはいえ、2015年モデルでも均一ではないと感じたことはありませんが。
4G回線に対応
2015年モデルには3G回線に対応していたのですが、2018年モデルは4G回線に対応しました。漫画などのデータ量が大きい作品を短時間でダウンロードできるようになります。Wi-Fiタイプを買う人には関係ないですが。
以上が今回の新しくなった点です。
逆にいうと、もし旧世代のKindle Paperwhiteを持っていて、これらの変更点に特に魅力を感じなければ、買い換える必要はないでしょう。
Twitterでの評判
圧倒的に少数派ですが、悪い評判もありました。まずは悪い評判からご紹介します。
悪い評判
レスポンスの悪さと、ページ移動時に一瞬発生する白黒反転に対する不満がメインですね。
レスポンスの悪さは読むだけなら気にならないけど、辞書やハイライト機能使うといらいらする感じですね。G4回線付きはバッテリーの持ちが少し悪いのも注意です。
— アサ (@Asa_r) 2019年6月18日
バッテリーは一週間くらい持ちます
漫画とかを入れてるとすぐ容量いっぱいになるので気をつけてください
レスポンスはタブレットに比べて遅いです— ONEPIECEが好き (@nyapoona) 2019年6月18日
電子書籍端末、Kindle Paperwhite しかもってないけど、あれページめくりで一瞬白黒反転するのが目にストレスなのであまり使っていないのだよな。スマホだと小さすぎて目が痛くなるし。
電子書籍なにで読んでます?
— ちゃん@週末立川 (@5ob) 2019年6月14日
kindlePaperWhiteをちょっと使ってみて
感覚としてはPDFをめくって読んでる感じ
スマホのKindleの感覚とはだいぶ違うあとページめくった時に若干画面に焼きつきがあるから漫画読むには好き嫌いがあるかな
でも軽くてベストサイズだから読書に最適なのは間違いないです pic.twitter.com/uLXz5RfBo1
— しめじの極み (@gaichuuG) 2019年5月14日
Kindle paperwhiteを使ってみた感想
+思ったより小さくて軽い。慣れると快適
+本当に紙で読んでいるが感覚。液晶感ない
+本を読むことしかできないので、集中できる。SNSとか見ない
-操作のラグが少しある。スマホと比べると違和感ある
-ページ移動の時に色反転するのが少し苦手— ミヤシタガク (@sarusuberigg) 2019年5月8日
ジョジョ5部くらいからKindle paperwhiteで読むのがいよいよ厳しくなってきて、7部からはiPad Proで読むようにしたらすごく読みやすいので早くそうすればよかった
— taea? (@ken_c_lo) 2019年4月24日
良い評判
多数派である良い評判をご紹介します。
防水、目に優しい、読書特化なので集中できる、といった点が評価されていますね。
もちろん電子書籍にもメリットは沢山あって良いとは思う。
電子書籍を読むならKindle Paperwhiteがおすすめ。
防水でお風呂の中でも読めるし、感覚も紙に近い。— せいさん@3カ月で80万 (@seisan_full) 2019年7月2日
天冥の標9巻までの14冊、約4ヶ月で読了。残るは完結編最終巻3冊。読み終えるのが惜しいくらいハマってる。Kindle Paperwhiteは紙の文庫本より読書が捗るし楽だなあ。
— FURO たわしフェレ P.T.A.天冥の標シリーズ読書中 (@FUROferret) 2019年6月14日
小説ならKindle Paperwhiteめっちゃ愛用してるよ〜
印刷文字みたいに文字が読みやすくて目に負担掛からないの
片手でページ捲りも楽々だし、文字列なぞっただけで辞書も引けちゃう— ネコ吉 (@neko_yoshi) 2019年6月21日
見た目が紙に近いのと、読書に特化しているので他に気をとられる必要がないので集中して読みやすいです
— ONEPIECEが好き (@nyapoona) 2019年6月18日
視覚過敏でカラフルな画面をうるさく感じる人にとってKindle Paperwhiteはとてもありがたい端末です。バックライトが目に優しいですし白黒なので色に気を散らされず内容に集中できます。
ページ送りの遅さにイラッと来るかもしれませんが。— Lu (@lunlunsan) 2019年6月7日
選択肢を削除するってモチベを保つ上でかなり大事。
僕はKindleの電子書籍を昔はiPhoneで読んでた。
この時の僕は集中力皆無。
iPhone開くたびTwitterの誘惑がある。
LINEの通知も来る。KindlePaperwhite買った。
これだと本読む以外何もできなくなった。他の選択肢が消えた。
集中力爆上がりした。— しゅん@元引きこもり大学生 (@SHUNnetbusiness) 2019年5月19日
分厚い本を学校まで持ってくのつらいのでばかたかかったけど
Kindle paperwhiteかっちゃいましたー??薄いし防水だしめちゃくちゃよき、、、
さらにたくさん本買っちゃいそうなのが悩みどころ
— None(のーん) ? (@noneteya) 2019年5月15日
新しいKindle paperwhite がサクサク過ぎて、もう本は全部電子でいいや、と思いつつも「物体主義」の古い観念が邪魔をしてきます。どうしたらいいですか?
— みやけ (@miyake_m326) 2019年5月6日
Kindle Paperwhite買って良かった。買う前は本代の他に端末代がいるからコストが高くなると躊躇してたけど。一枚板を持つだけだしタップでページめくり、最近の電子ペーパーなので黒白がはっきりして見やすい。そして本がかさばらず何冊も常に持ち運べる!紙からの正当進化だね。
— masa. (春キャベツ) (@yuki1986_4) 2019年5月1日
去年もオススメしたけど、kindle paperwhite は文庫本のページが画面に貼ってあるみたいな感じなので、いいですよ(しかしスマホ中毒すぎて電車でスマホを閉じてこれを出すことすらだるい時がある) pic.twitter.com/aLjwWA9bSf
— こまい (@kayuicomai) 2019年4月25日
透過光であるディスプレイより反射光である紙媒体の方が脳の使い方違うから学習には向いてるよ〜と昨日お話ししましたが、それでも本持ち歩くのめんどい!という方にオススメがありますよ〜それはKindle Paperwhite。
ディスプレイでありながら反射光っていう全くもって脳にも眼にも素晴らしい仕様です pic.twitter.com/BFJeAz0MWm— Takayoshi Suzuki トレーナー (@takasuzuki1123) 2019年4月5日
Kindle Paperwhiteのお得な購入方法
最安値はAmazonなの?他の店でも売ってるの?
実は以前はビックカメラで店頭販売していました。でも、現在は取り扱いを止めており、Kindleの全モデルともAmazonでしか買うことができません。
なので、Amazonが最安値ということになります。ただ、Amazonでさらに安く買う方法があるのでご紹介します。
毎年数回ある激安セールを利用する
年に何回かKindleの激安セールがあります。ここ数年の実績はこんな感じです。
2016年
| 期間 | 値引額 | 名目 |
|---|---|---|
| 3/26 | 6,800円 | 春のタイムセール祭り |
| 5/13〜5/22 | 7,300円 | 母の日セール |
| 6/10〜6/12 | 6,300円 | 父の日セール |
| 7/12 | 7,300円 | プライムデーセール |
| 8/18〜8/21 | 6,300円 | プレミアムフライデーセール |
| 12/6〜12/12 | 7,300円 | サイバーマンデービッグセール |
2017年
| 期間 | 値引額 | 名目 |
|---|---|---|
| 4/2 | 5,800円 | 春のタイムセール祭り |
| 5/10〜5/14 | 6,300円 | 母の日セール |
| 6/15〜6/18 | 7,000円 | 父の日セール |
| 7/10〜7/11 | 7,300円 | プライムデーセール |
| 8/24〜8/25 | 7,000円 | プレミアムフライデーセール |
| 10/20〜10/24 | 7,300円 | Kindle発売5周年セール |
| 12/8〜12/11 | 7,300円 | サイバーマンデーセール |
2018年
| 期間 | 値引額 | 名目 |
|---|---|---|
| 4/24 | 3,900円 | タイムセール祭り |
| 5/11〜5/13 | 3,300円 | 母の日セール |
| 6/9〜6/17 | 3,300円 | 父の日セール |
| 7/16〜7/17 | 5,300円 | アマゾンプライムデー |
| 8/30〜9/2 | 4,300円 | タイムセール祭り |
| 10/1〜10/5 | 5,300円 | タイムセール祭り |
| 12/7〜12/11 | 7,000円 | サイバーマンデーセール |
※2018年12月時点の情報です
残念ながら2018年からは全体的に値引額が小さくなってきていますね。
この値引きはAmazonプライム会員であることが前提です。Amazonプライムは対象の映画読み放題、Kindle読み放題、送料無料など、様々な特典がついているので入っておいて損はないです。1ヶ月無料で体験できるので、試してみてもいいかもしれません。
セールじゃなくても4,000円引きにできる!
※残念ながら現在4,000円引きクーポンは終了しています。。。。
セール以外の時でも、プライム会員なら4,000円引きで買えます。
プライム会員ではない方も、無料体験期間に買えば4,000円引きになります。
一ヶ月以内に解約すれば、プライム会員の会費はかかりません。
無料体験でもいいのでプライム会員になった状態で、Kindleを購入します。 購入確認画面の下の部分に、あるコードを入力します。
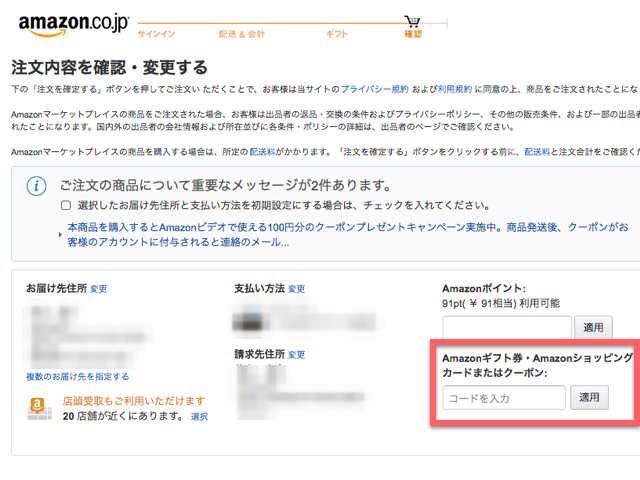
そのコードとは以下です。
KINDLE用クーポンコード:PRIMEKINDLE
KINDLE Paperwhite用クーポンコード:PRIMEPRICE
KINDLE Paperwhite 32GB マンガモデル用クーポンコード:PRIMEMANGA
KINDLE Paperwhiteの場合は、"PRIMEPRICE"と入力し、適用を押すと4,000円引きされた値段になります。
私の場合、もともと16,280円だったのが12,280円になりました。
ただ、プライムの無料体験は30日間で自分解約しないと自動で契約が開始されて、年会費3,900円がかかてしまいますので注意してください。Amazon側からご丁寧にメールで通知してくれることもありません。なので、ご自身でしっかり30日を忘れないようにしてください。
私はこの手の期限は忘れっぽいので、冷蔵庫に大きめな紙に「○月×日までにアマゾンプライムを解約する!」と書いて貼っています。

超アナログですよね(笑)手帳やスマホにメモっても見忘れる可能性大ですが、毎日目にする冷蔵庫に貼ってあれば忘れることはありません。
解約する方法は簡単で下のページでボタンをポチッとするだけです。
充電アダプターは買わずに1,980円節約!
KindleにはUSBケーブルがついていますが、アダプターはついていません。なので、アダプターを別途買うする必要があると思いがちです。
Amazon純正のものも売っていますが1,980円もします。
でも実はiPhoneについてくるアダプターでも問題なく使えます。

こんな感じでちゃんと充電できます。

もしかしたら、お持ちのスマホのアダプターや100円ショップで売っているアダプターでも充電できるかもしれません。(試してないので自己責任でお願いします。)
また、パソコンのUSB端子に接続することでも充電が可能です。
なので、純正のアダプタは買わずに、1,980円は節約できます。
延長保証は要らない
Kindle Paperwhiteの購入ページで以下をチェックすると延長保証をつけられます。
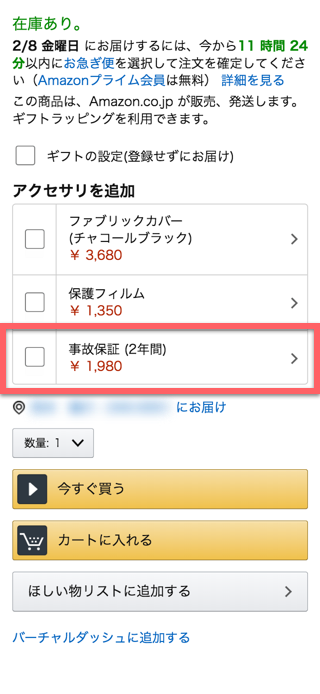
何もつけなくても基本的に1年間限定保証が付いていますが、延長保証をつけると2年間(1,980円)または3年間(2,580円)になります。
保証内容も違います。
通常の1年間限定保証は
本限定保証の対象は、事故、誤使用、懈怠、火災その他の外的要因、改変、修理または商業目的の利用以外における端末のハードウェアのコンポーネントのみに限定されますが、水濡れによるハードウェアのコンポーネントへの損害を除外するものではありません。
です。
つまり、突発的な事故は保証されませんが、自然故障は保証されるということです。また、「水濡れによるハードウェアのコンポーネントへの損害を除外するものではありません」とあるように水濡れによる故障も保証されます。
これはおそらく、Paperwhiteと Oasisは防水機能が付いているので、保証に含まれるということでしょう。
延長保証では、
バッテリーの劣化を含む自然故障に加え、商品の落下・水濡れ等の事故も対象とした安心なプランです。
となり、落下などの突発的な事故も保証対象となります。
1年か2〜3年かという違いもありますが、個人的には1年保証してくれれば十分ではないかと思います。
落下などで壊してしまう恐れのある人は、延長保証をつけてもいいと思います。でも、iPhoneなどのように高額な商品ではないので、延長保証までつける必要あるのかな、と個人的には思います。万が一壊れたらまた買えばいいので。
とはいえ、ここは個人の価値観にもよると思います。Kindle Paperwhite購入後、30日後まで追加で延長保証をつけることができるので、まずは無しで買ってみてもいいかもしれません。
カバーは安めの互換品で700円節約!
KindleのカバーはAmazon純正のものとそうでない互換品があります。私はNuProというメーカーの互換品を同時に購入しましたが、問題なく使えています。カバー開閉時に自動的にスリープが切り替わる機能もちゃんと動作しています。純正より700円程度安く済みました。
ただ、違うモデル用のカバーを買ってしまうと、形が合わない可能性があります。なので、Kindle本体のページの右側に表示される「アクセサリを追加」という部分から選んで一緒に買ってしまったほうがいいかもしれません。ここから選べば、確実にそのモデルに合ったカバーになるので安心です。
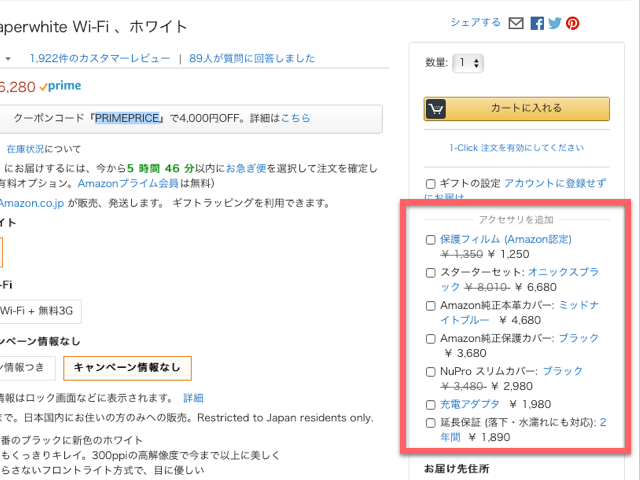
スポンサーリンク
Kindle購入にAmazonギフト券が使えます
Amazonギフト券を持っている方は、Kindleの購入に使うことができます。
最近はいろんなところでAmazonギフト券を景品としてもらえたりするので、貯まっている方はこの機会に使ってもいいかもしれません。
そもそも在庫切れの場合はどうすればいい?
ときどきモデルやタイプによっては、在庫切れや〇〇日入荷予定みたいになっている場合があります。
ここでKindleって品切れなのかー、と諦めてしまう前に、表示されているKindleのタイプを確認してください。
表示されているのはもしかしたらあなたが欲しいタイプではないかもしれません。
下の部分を色々とクリックすると違うタイプの情報になります。あなたの希望するタイプだと在庫があるかもしれません。
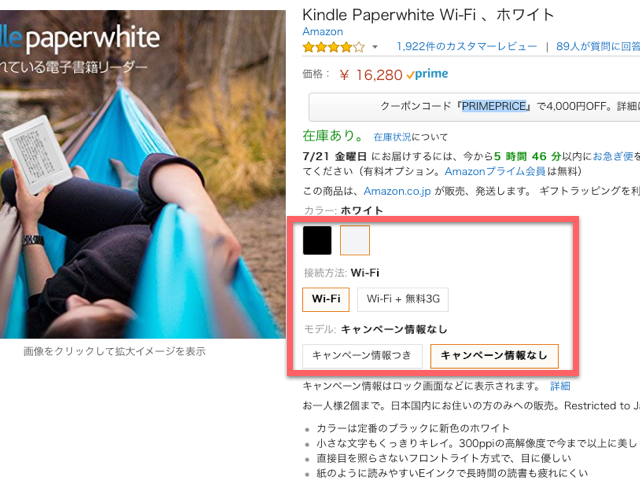
自分の場合は、在庫切れか、と思っていたところよく見たら「キャンペーン情報つき」のタイプでした。自分は「キャンペーン情報なし」を希望していたので、切り替えると在庫がありました。
さいごに
いかがでしたでしょうか?もしあなたがKindle未経験の方であれば、Kindle Paperwhiteを買って一月経ったころには同じように感じるのでは?と思います。
正直、紙の本の書き込みのしやすさ、ずっしりとした感触などを重視していて、新しいものになかなか馴染めない方には全くお勧めはしません。来年にはほこりをかぶってしまっている可能性すらあると思います。
ですが、新しいライフスタイルに柔軟に対応できる方には、素晴らしい読書体験が待っているのではと思います。
実際私の場合、Kindle PaperwhiteとKindle Unlimitedのおかげで貪欲に知識を吸収できています。また、メモや引用を非常に簡単にブログで使うことができるので、本当に生活が一変しました。