WebArena Indigoを使ってみました。ネット上に口コミが少なかったので、体験レビューをお伝えします。
検索順位チェック用のサーバーのため
ブログのSEO対策のため、自動でGoogleでの検索順位をチェックするためにGRCというツールを使っているのですが、サーバー側で利用できるSERPOSCOPEというオープンソースに切り替えることにしました。その際にSERPOSCOPEはJavaで書かれています。ロリポップなどの格安のレンタルサーバーなどはJavaには対応していないので、VPSを使う必要が出てきました。
WordPressのように一般のユーザが使うための用途ではなく、使うのはこちら側の人間だけなので、スペックは最低限で良いと考えました。
最安値で探したところWebArena Indigoが見つかりました。月に349円で使えます。その割にNTTグループで、多少信頼感があります。
さっそく申し込む
各プランのところに申し込みボタンがありますが、どのボタンを押しても同じっぽいです。
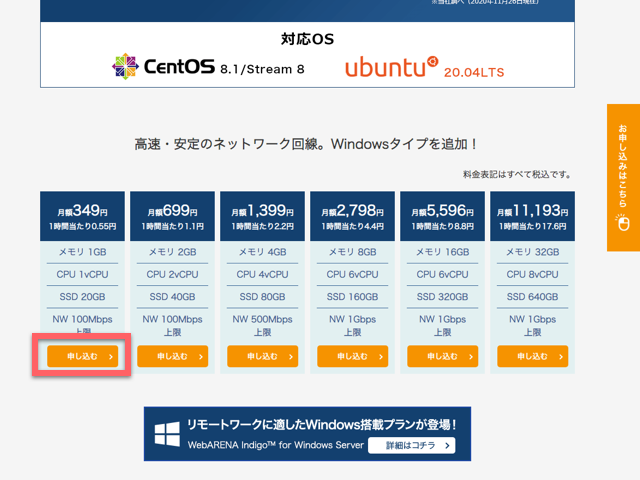
個人情報を入力していきます。
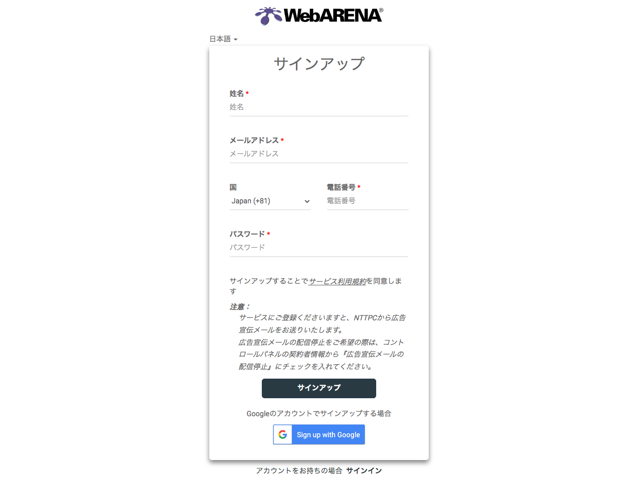
メールアドレス宛に送られたリンクをクリックします。
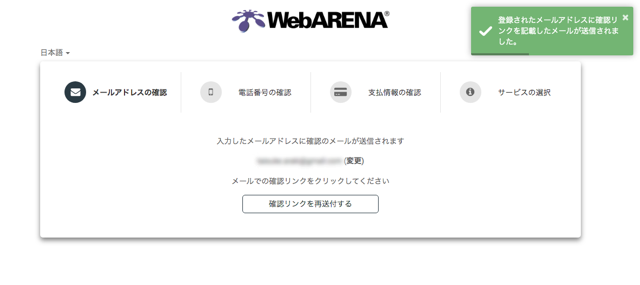
電話番号の確認が求められます。
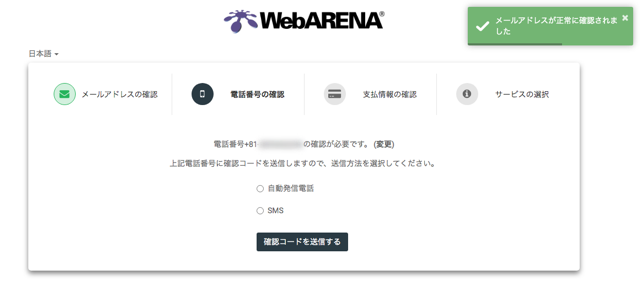
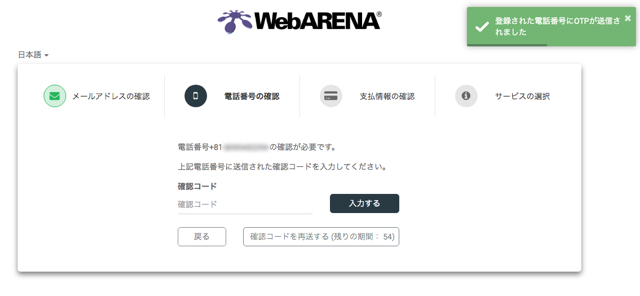
カード情報を入力します。Kyashというプリペイドタイプのカードだと不可だったので、通常のクレジットカードで登録しました。
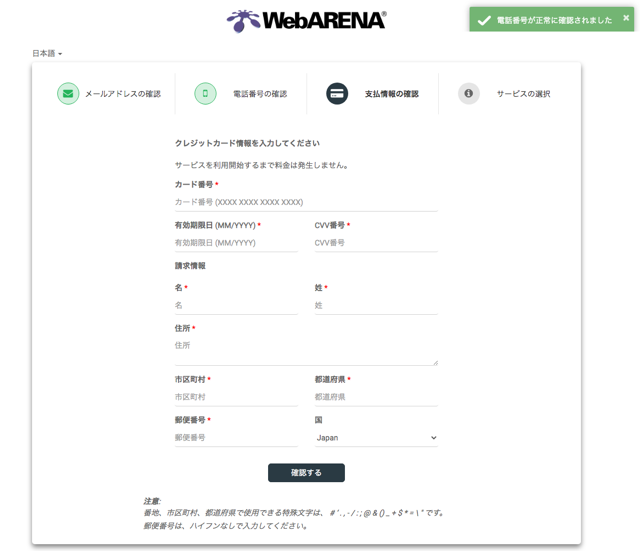
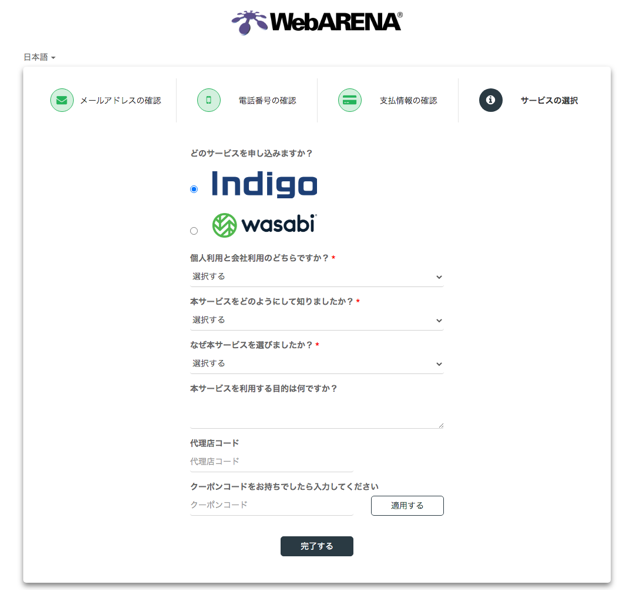
管理画面が2段階になっていて、まずWebArenaの管理画面が表示されます。下のボタンをクリックすると、Indigoの管理画面が表示されます。
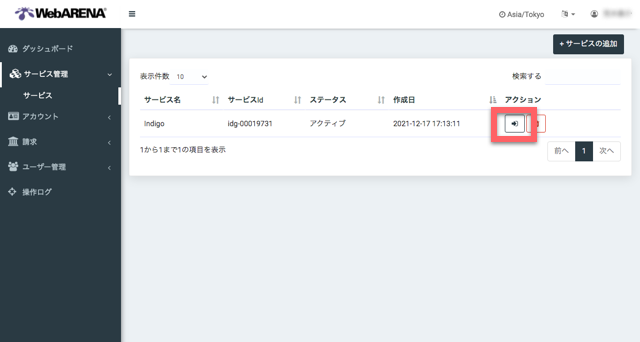
インスタンスを作成する
Indigoの管理画面が表示されたら、インスタンスを作成します。
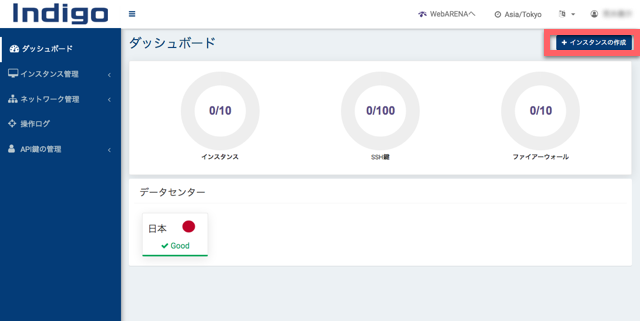
イメージはCentOS Stream8を選びます。競合サービスのConoha VPSは、WordPress用イメージ、MineCraft用イメージなど、用途によってセットアップ済みのイメージが複数あるのですが、IndigoはまっさらなOSのイメージしかありません。なので、あとで色々なソフトウェアを自分でインストール、設定する必要があります。
サイズは最低スペックの1vCPUのものを選択します。
そして、「SSH鍵の作成」をクリックします。
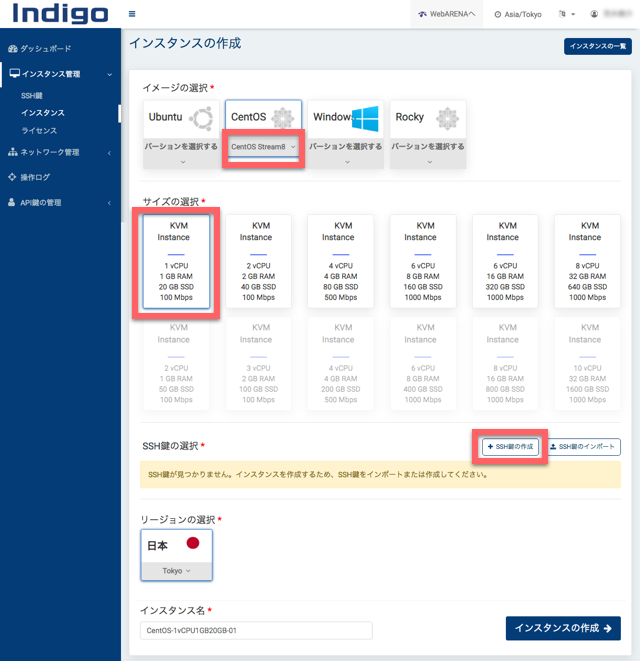
SSH鍵の名前を決めます。「作成」をクリックすると自動的に秘密鍵が記述されたファイルがダウンロードされます。これはなくさないように保存します。
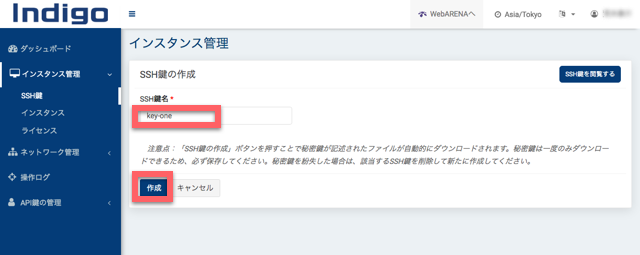
「インスタンスの作成」をクリックします。
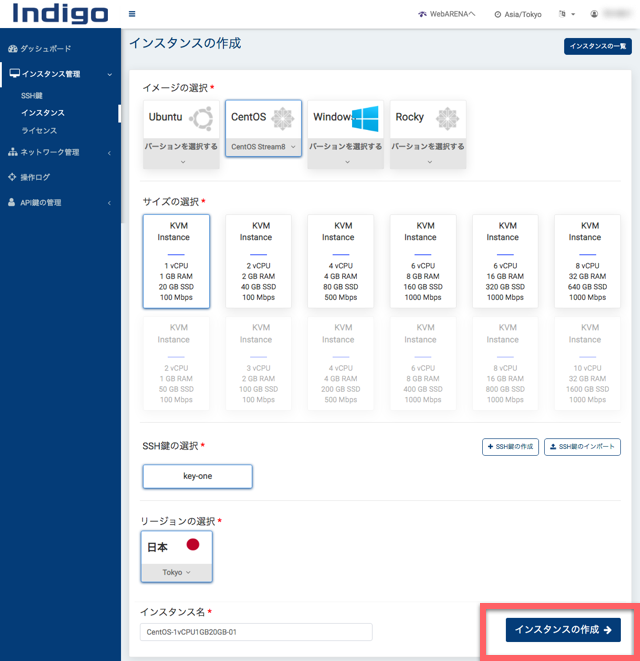
インスタンスが作られます。管理画面はシンプルで見やすいですね。
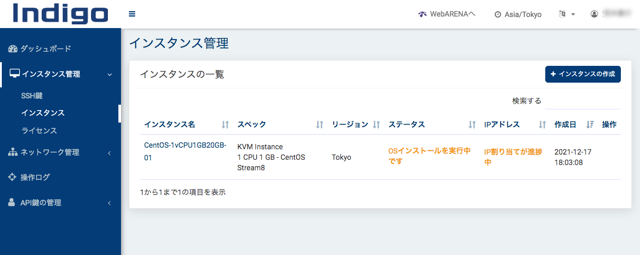
数分すると、IPアドレスが表示され、ステータスが「Stopped」となります。ここで、「操作」から「インスタンスの起動」をクリックします。
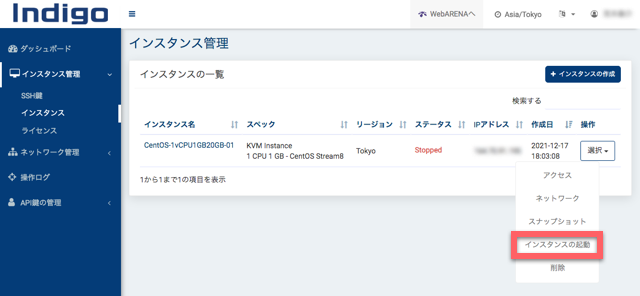
数分するとステータスが「Running」となります。これでVPSの作成は完了です。ターミナルからsshで作業するためにIPアドレスが必要になるのでメモしておきます。
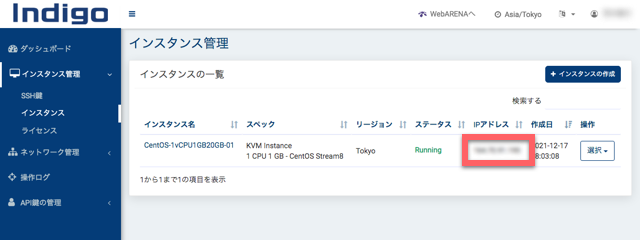
申込開始からここまで、少し迷いながらやって20分程度かかりました。
スポンサーリンク
ターミナルから設定作業をする
Macならターミナル.app、WindowsならTeraTermなどのコンソールからVPSにsshでアクセスして設定作業を行います。
先ほどダウンロードした秘密鍵があるディレクトリに移動し、以下のようにしてsshでアクセスします。-iで秘密鍵を指定します。「**.**.**.**」は先ほどメモしたIPアドレスです。
|
1 |
$ ssh -i private_key.txt centos@**.**.**.** |
この時、以下のようなエラーが発生し、ログインできない場合があります。
|
1 2 3 4 5 6 7 8 |
@@@@@@@@@@@@@@@@@@@@@@@@@@@@@@@@@@@@@@@@@@@@@@@@@@@@@@@@@@@ @ WARNING: UNPROTECTED PRIVATE KEY FILE! @ @@@@@@@@@@@@@@@@@@@@@@@@@@@@@@@@@@@@@@@@@@@@@@@@@@@@@@@@@@@ Permissions 0644 for 'private_key.txt' are too open. It is required that your private key files are NOT accessible by others. This private key will be ignored. Load key "private_key.txt": bad permissions centos@**.**.**.**: Permission denied (publickey,gssapi-keyex,gssapi-with-mic). |
秘密鍵のパーミッションが広すぎるということです。なので以下のコマンドで制限します。
|
1 |
$ chmod 400 private_key.txt |
この後に、もう一度sshするコマンドを実行すればログインできるはずです。
実は、管理画面から直接的にWEBのコンソールを開く機能があるのですが、まず上記のようにターミナルからsshログインしてからパスワードを設定してからでないと使えません。このあたり、ターミナル作業をしたことがない方は少し抵抗があるかもしれません。
ここから、以下の記事の通りSERPOSCOPEを設定して問題なく使うことができました。

インスタンス停止中も課金される
よく考えたら、検索順位チェックのためのサーバーなので、一般のユーザーが使うわけではないので常に起動しておく必要はないと気づきました。
もしかしたら、普段はインスタンスを停止中にしておいて、使う時だけ起動したらかなり安上がりになるのではないか?と考えました。しかし、調べてみるとそういうわけにはいかないことがわかりました。課金を停止するには、インスタンスを「削除」する必要があります。
インスタンスの料金は、インスタンスを作成した時点から廃棄までの間に発生します。停止中のインスタンスにも料金は発生します。
本場アメリカのクラウドサービスであるAWSなんかはEC2というVPSは停止中は課金されません。(とはいえEBSというディスク部分は停止中も課金されるのである程度はお金かかります)
調べてみると日本のサービスのConoha VPSはIndigoと同じく停止中も課金されてしまいます。なので、日本のこの手のサービスは基本料金が安いかわりに、停止中も課金するということで売上をキープする戦術なのだと思います。
技術がある方は、EC2などで細かく起動、停止したり、CRON実行前に起動、CRON終了後に停止などのプログラミングをしたりして、もっと安く運用できるかもしれません。でも、月に数百円のためにそこまで複雑な仕組みを運用する必要もないと思います。
まとめ
WebArena Indigoの良い点と悪い点をまとめます。
- とにかく安い
- NTTグループが運営しているので安心感がある
- 20分でインスタンス作成完了
- 管理画面がシンプルで見やすい
- 電話番号の認証が必要
- 各用途向けにセットアップされたイメージが無い
- コンソールでの作業が必須
- インスタンス停止中も課金されてしまう
セットアップ済みのイメージがないし、ターミナル作業が必須なので、技術に全く自信がない方にはオススメしません。
でも、ある程度自信ややる気がある方にとっては、シンプルで無駄が無く使いやすい上に、激安で使える良いサービスですね。





